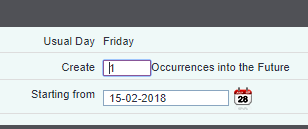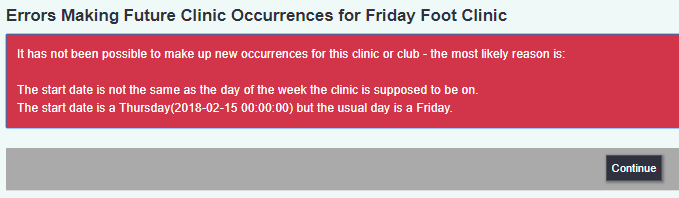Clubs And Clinics Module
This overview chapter is part of the User Manual.
To go to the previous overview chapter, click here: Volunteers.
To go to the next overview chapter, click here: Support Worker Module.
Contents
Clubs/Clinics/Groups
Background to Clubs & Clinics
Charitylog's Clubs And Clinics module started as an add-on module to the standard Charitylog system, but it has proved so useful that it is now provided as part of Charitylog's "core". It provides functionality to run (broadly speaking) two common scenarios for Third Sector organisations:
- A regularly occurring group, where everyone attends at once and people may attend on a regular basis (like an IT group, walk club, or similar) which we call Clubs.
- A regularly scheduled session where people attend in timed appointment slots (a nail cutting service or counselling appointments, for example), which we call Clinics.
Clubs and Clinics can both be run in the same way, or optionally, there is a Wizard to speed up the process of running Clubs (though the Wizard is not suited to Clinics).
Further information
This chapter deals with basic setup of a Club/Clinic, adding clients to Clubs & Clinics, running the Clubs & Clinics and some associated useful functionality like transport lists. More advanced topics are to be found in the Clubs and Clinics Module (Administrator guide). In particular, the Administrator guide has more information on:
- Advanced setup of Clubs and Clinics
- Adding Extension Databases to Clubs/Clinics
- Invoicing for Club/Clinic attendance in conjunction with the Accounts module
- Club & Clinic reporting
How to run the Club/Clinic
This flowchart shows the process of running Clubs and Clinics.
Setting up a Club/Clinic
Most of the Clubs & Clinics module is to be found in the "Clubs and Clinics" submenu.
Clicking on the "Clubs/Clinics/Groups" menu item will take you to a screen displaying all of the Clubs and Clinics that are active on your system.
- If you would like to create a new Club/Clinic, you can use the "Enter New Clinic" button;
- If you want to view the details of an existing Club/Clinic, click on its name.
From the screen which will be displayed, you can:
- Enter general details of the clinic: address and cancellation phone number, etc.
- Define how the clinic is to run: how often it runs, maximum capacity, who’s in charge, etc.
- List additional activities/costs: attendance fees, lunches, certificates for courses, etc.
The Clinic record has 6 tabs: General Details, Membership Details, Meetings, Members, Waiting Lists and Clinic Diary. To set up a new clinic you only need the General Details and Membership Details tabs.
General Details Tab
The General tab records the background details of the clinic:-
- A place name and address where it occurs, along with contact details.
- The project the clinic is associated with.
- Whether it is still Active and at Date of Termination if it has been finished.
- The usual staff member or volunteer who presides over it. For a more detailed record of all staff and volunteers involved, use the link at the bottom of this tab labelled “Staff and Volunteer Involvement”.
- The day of the week when it usually occurs – this can be left as ‘Not Applicable’ if it does not happen on a predetermined day of the week.
- The Interval Between Events – this the period of time governing the occurrences of the clinic – it can be:-
- Not Applicable – it does not happen with any regularity
- Days – there are a fixed number of days between meetings
- Weeks – there are a fixed number of weeks between meetings
- Months – there are a fixed number of months between meetings
- Years – there are a fixed number of years between meetings
- Number of Days/Weeks between Occurrences – this is how long the gap is between each occurrence. For example, if it is weekly and the Interval (above) has been selected as Weeks, the entry here would be 1. If the Interval had been entered as Days, then the entry here would be 7. It is used to calculate the next occurrences of the clinic when creating future meetings. Note that although the field is titled “Number of Days/Weeks”, the number in this field uses whatever interval is set in the field above, even if it's “Months” or “Years”.
- Bring Forward Client Attendances – if this is set to ‘Yes’, the program will automatically use the other rules on this page to bring forward client attendances from a previous club or clinic.
- Gap Between Client Attendance – this shows how often a client would present themselves at an occurrence of the clinic. For example, at a weekly nail cutting clinic, they may only attend every 6 weeks, so the entry here would be 6. If they come every time the event occurs, the entry would be 1. If a ‘0’ is entered it will be treated as a ‘1’.
- Start Time and End Time – define the start and end times of the clinic. The end time would be the end of the final appointment if there are several fixed timeslots for clients in the clinic. Obviously, if everyone attends together, as in a Lunch Club, the end time is not determined by the number of people appearing.
- How Long For Each Appointment – this is the time allowed for each client, where each one has a fixed timeslot. This is used to help create the appointments on the clinic. Again, if everyone comes at the same time, this is irrelevant and is left as 0.
- Record How Long The Client Spends Here?:- Set to Yes if you want to report on the amount of time clients spend at a clinic, rather than just whether they attended or not. Set to No if you only want to report on the number of attendances.
- Record Anonymous Attendees? This is useful for drop-in type clinics, where you may not have a Charitylog client record for everybody attending. If this is set to No, only clients who have a client record and are on the clinic membership list can attend.
Membership Details Tab
The Membership Details tab is used to record:-
- The client charge for each occurrence of the clinic
- Any additional items that may be provided, like lunches or certificates. Each item may be free (No Payment Necessary), a One Off Payment or a Payment Due At Each Attendance.
Parameters
There are 2 other lists you may wish to populate, which can be found in the “Setup” sub-menu of the “Clubs and Clinics” menu:
- Non-Attendance Reasons
- Transport Methods
Non-Attendance Reasons
These are the reasons why your clients may book, but fail to attend a clinic - for example sickness, transport problems, etc. This is optional, but can be very useful for identifying trends. Select “Non-Attendance Reasons” from the menu bar (found in “Clubs and Clinics” > “Setup” > “Non-Attendance Reasons”). Click the New Reason button and the following page will appear:-
Note that you can choose whether or not to Highlight Reason in Report. For instance, you may have five possible Non-Attendance Reasons, but your funders only wish to know how many clients have not attended for two of those reasons. If the reason is highlighted, give it an abbreviated Reporting Reason Code. This helps prevent the report which uses these codes from becoming too wide when you print it.
Transport Methods
You can record as many transport methods as you like for your reporting purposes, but the most common one is bus/minibus so that you can produce a list of clients for the driver to pick up. Select “Transport Methods” from the menu bar (“Clubs and Clinics” > “Setup” > “Transport Methods”). Click the “New Method” button and the following page will appear:-
Note that we’ve selected 'Yes' for 'Include in Transport List?'. This means that we will be able to print a list of all the clients who use this transport method. We would select 'No' for transport methods such as “Walking” or “Uses own transport” etc.
Adding members
For the system to work, you first need to add people to the membership of a Club/Clinic. There are two ways this can be done;
Adding members as part of "Record a Contact"
This is the most common way to add members to a Club or Clinic, as you also record the contact that you had with them which prompted you to make them a member. It could be a simple phone call from the client requesting membership, or a referral in from another organisation recommending them. Whatever the scenario, when recording a contact with the client, you will see the following in the "Options" section on the right of the "Record a Contact" screen;
Clicking on the "Add To Club/Group/Clinic Membership" heading will display a list of the available clubs and clinics, with a tick box to add the client.
Note that at this point, you have already chosen the project for which you wish to record the contact, and so the system is only showing the clubs/clinics which are within that project. If you need to add them to a different project's club/clinic, you will need to record a separate contact within the other project, or add them from the Client Details screen (below).
Placing a tick in one of the club/clinic boxes will automatically place some text in the "Details of Contact" text box, to record in the client's history that they have been added.
Adding members directly from the Client Details screen
At the bottom of the "Client Details" screen is a "Club & Clinic Membership" link.
Clicking this link will show you the client's memberships, and all of the other clubs and clinics on the system. You can add the client to any or all of the clubs/clinics, and edit the details of active memberships.
- To give the client membership of a Club/Clinic, use the "Add" link.
- To edit an existing membership, use the "Update" link.
This screen has the advantage of being independent of Projects, so you can add the client to several memberships at once, even across several Projects. However, don't forget to record contacts with the clients if any have taken place - for reporting purposes, you need to get credit for all the contacts that have been done.
Creating Occurrences
Now you are ready to set up some occurrences of the Club or Clinic. Click on the "Create Occurrences" menu item.
Select the "Create Occurrences" button for the club you want to work with. You will be prompted to create a number of occurrences into the future, starting from a particular day (you choose the number and the day to start from).
The day you start on needs to be the day that the club runs on. If you pick a day the club does not run on, you will see an error message like this one...
...If this happens, pick another date (as you can see, the error message will tell you what day the club is supposed to run on).
Once you have put in a valid date and a number of occurrences to create, you will be taken back to the "create occurrences" screen, with an unconfirmed occurrence of the club you are working with showing in the "No of Unconfirmed Occs" column:
You have reached the end of step 1 on the flowchart. The system knows that there is a possibility that the club will happen on the relevant date. The system does not yet know who is going to attend, or that the club is definitely happening yet.
Confirming Occurrences
The next step is to confirm the occurrences. This is where you tell the system that the occurrences are scheduled to happen, and who will attend. Click the "Confirm Occurrences" menu item.
You will now see a list of the occurrences on the system that have been created and need confirming. Pick the appropriate occurrence and click "Confirm Occurrences".
You will be shown a screen which displays the available slots for members attending.
- If this is a "Club" (i.e. everyone attends at the same time), the available slots will all be displayed with the same time.
- If it is a "Clinic" (i.e. clients attend in managed time slots), the slots will be displayed with start times.
- If the club/clinic is set to "bring forward client attendances", the system may copy the times people attended from the previous occurrence - but you can change the times if you need to.
- You don't need to fill in all the slots now - you can empty them all, or only assign a few people at this point; whatever you need.
All that you need to do is to let the system know that this occurrence of the club/clinic is going to happen. Click the "Save Details" button at the bottom of the screen.
The occurrence is now confirmed.
Planned Occurrences
Now that the occurrence is confirmed, you can let the system know when it has actually happened - but before that there is plenty of useful functionality that you can make use of.
Functionality post-confirmation and pre-completion
Arranging client attendance
At any time, you can access the attendance lists for planned clubs and clinics by clicking the "Planned Occurrences" menu item and selecting "View/Edit" on the occurrence in question.
Clicking this button will take you to the attendance page, where you can appoint the clients who will attend. You can edit the attendance at any point up until the club/clinic is recorded as complete on the system.
There are also several buttons next to the "View/Edit" button, and we are going to look at these now.
Rearrange the occurrence
This button will allow you to change the date the club/clinic is due to happen on, and if necessary, reassign it to a different staff/volunteer.
Print the attendance schedule
This will print a summary sheet of who is due to attend and when, for the member of staff/volunteer to use at the club/clinic.
Print client signature sheets
A simple sheet with the names of the clients due to attend, and a space for them to sign to confirm their attendance.
Extended signing in sheets
Prints the full address of each client, with a space for signatures and payments.