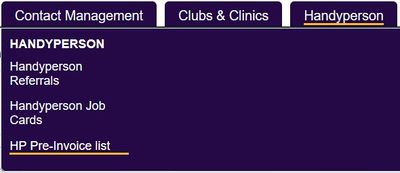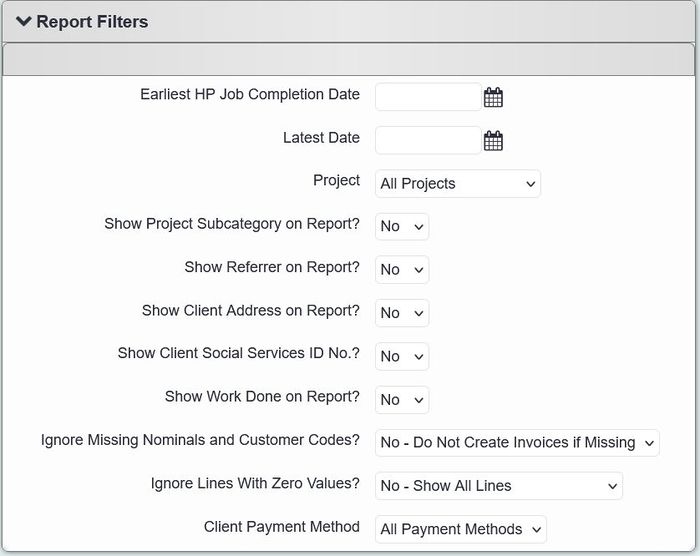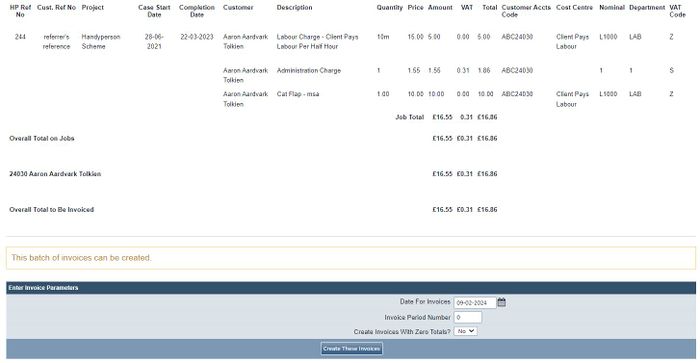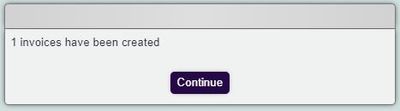Difference between revisions of "HP Pre-Invoice List"
| (7 intermediate revisions by the same user not shown) | |||
| Line 1: | Line 1: | ||
[[File:helpheader_small.png|right]] | [[File:helpheader_small.png|right]] | ||
| − | [[File: | + | [[File:hp_pre1.jpg|400px|alt="the handyperson pre invoice option in the charitylog menu"]] |
__TOC__ | __TOC__ | ||
| Line 9: | Line 9: | ||
To produce the Pre-Invoice List complete the following: | To produce the Pre-Invoice List complete the following: | ||
| − | [[File: | + | [[File:hp_pre2.jpg|700px|alt="the handyperson pre invoice report criteria fields"]] |
* '''Earliest HP Job Completion Date''' - This uses the completion date of the HP Referral. | * '''Earliest HP Job Completion Date''' - This uses the completion date of the HP Referral. | ||
| Line 23: | Line 23: | ||
Click the 'Continue to Next Step' button to display the report or you can export it to a spread sheet. | Click the 'Continue to Next Step' button to display the report or you can export it to a spread sheet. | ||
| − | [[File: | + | [[File:hp_pre3.jpg|700px|alt="a screenshot of a list of invoices generated for the handyperson work over the time period"]] |
If you chose to create invoices missing codes you the invoice line will still be highlighted but a message will be displayed at the top of the page: | If you chose to create invoices missing codes you the invoice line will still be highlighted but a message will be displayed at the top of the page: | ||
| − | [[File: | + | [[File:hp_pre4.jpg|700px|alt="a warning to alert the user they've chosen to ignore missing customer account codes."]] |
To print the list click on the 'Print Report' button at the bottom of the page. Once all errors have been rectified and the work has been checked you can then continue to create the invoices. | To print the list click on the 'Print Report' button at the bottom of the page. Once all errors have been rectified and the work has been checked you can then continue to create the invoices. | ||
| Line 39: | Line 39: | ||
Click the 'Create These Invoices' button to create the invoices, this cannot be undone. Any incorrect invoice will need to be changed once created. You will be displayed a confirmation box once completed. | Click the 'Create These Invoices' button to create the invoices, this cannot be undone. Any incorrect invoice will need to be changed once created. You will be displayed a confirmation box once completed. | ||
| − | [[File: | + | [[File:hp_pre5.jpg|400px|alt="a box to show that 1 invoice has successfully been created."]] |
Latest revision as of 16:16, 9 February 2024
HP Pre-Invoice list displays all work that has yet to be invoiced. It is an important step to allow you check that the invoices will be created will have the correct charges applied.
To produce the Pre-Invoice List complete the following:
- Earliest HP Job Completion Date - This uses the completion date of the HP Referral.
- Latest Date - This uses the completion date of the HP Referral.
- Project - Filter by project if required.
- Show Project Subcategory on Report? - Allows for the project sub-category to be added to the report.
- Show Referrer on Report? - Allows for the referrer to be added to the report.
- Show Client Address on Report? - Allows for the client's address to be added to the report.
- Show Client Social Services ID No.? - Allows for the client's Social Services number to be added to the report.
- Show Work Done on Report? - Displays the work done on the report.
- Ignore Missing Nominals and Customer Codes? - Allows you to bypass records that do not have accounts codes. This is not recommended if you export to an accounts package.
- Ignore Lines With Zero Values? - Does not include zero value work and items.
Click the 'Continue to Next Step' button to display the report or you can export it to a spread sheet.
If you chose to create invoices missing codes you the invoice line will still be highlighted but a message will be displayed at the top of the page:
To print the list click on the 'Print Report' button at the bottom of the page. Once all errors have been rectified and the work has been checked you can then continue to create the invoices.
- Date For Invoices - This is the date of invoice or the Tax Date (point).
- Invoice Period Number - If your organisation uses invoice period numbers enter the current period.
- Create Invoices With Zero Totals - Specifies if invoices are created if the invoice total is zero.
Click the 'Create These Invoices' button to create the invoices, this cannot be undone. Any incorrect invoice will need to be changed once created. You will be displayed a confirmation box once completed.