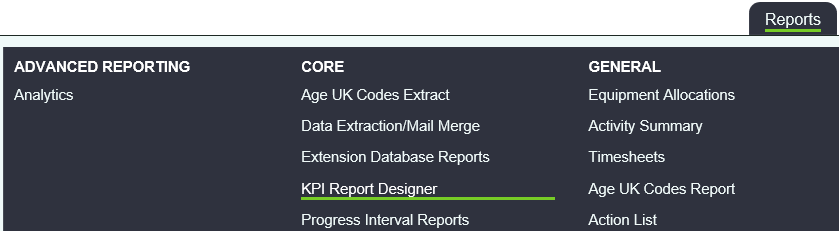Difference between revisions of "KPI Report Designer"
| Line 1: | Line 1: | ||
[[File:helpheader_small.png|right]] | [[File:helpheader_small.png|right]] | ||
| − | '''Location in standard build:''' '''''Reports > KPI Report Designer''''' | + | __NOTOC__ |
| + | '''Location in standard build:''' '''''[[Reports Tab]] > KPI Report Designer''''' | ||
| − | |||
| − | + | [[File:cl_KPIRD_1.png|border]] | |
| − | |||
| + | The KPI Report Designer allows you to produce reports from the data in your Charitylog system; specifically, reports about activity. This could be contacts with people, Club & Clinic attendances, Support Worker visits, and so on. | ||
| + | Because all activity is entered with a date, and entered linked to a Project, the first step when building a report is to choose a date range and one or more Projects; you can then proceed to choose which KPIs (Key Performance Indicators) you want to see. Finally, by using the KPI Report Designer with [[Data Extraction]]s and [[Blue Folder Lookup]]s, you can export spreadsheets showing data from your system, and then interpret them using Excel. For an overview, see [[Reports]]. | ||
| − | |||
| − | + | ==Building a KPI Report== | |
| − | + | When you first click on the menu item for the KPI Report Designer, you'll probably be taken to the "Existing Reports" page, where reports that have already been saved will be shown. Click on the "General Report Criteria" tab, or click the "Design New Report" button. | |
| − | + | [[File:cl_KPIRD_2.png|600px|border]] | |
| − | |||
| + | ===Step 1: Select Report Selection Criteria=== | ||
| − | |||
| + | On the "General Report Criteria" tab, select the date range and project(s) you wish to report on. You can also narrow the report further by choosing [[Project Subcategories]]. | ||
| − | |||
| + | [[File:cl_KPIRD_3.png|border]] | ||
| − | |||
| + | Click "Continue to Next Step". | ||
| − | |||
| + | [[File:cl_KPIRD_4.png|border]] | ||
| − | |||
| + | ====Other options in the "General Report Criteria" section==== | ||
| − | + | Most of the time, you'll be designing a new report so you can ignore other options, but the other options are: | |
| + | * Carer Criteria - relates to the carer version. | ||
| + | * Handyperson Criteria - options relating to the Handyperson module | ||
| + | * Other Criteria - usually blank. | ||
| + | <!-- this bit clearly needs some expansion --> | ||
| − | |||
| − | + | ===Step 2: Select items to print in the report=== | |
| − | |||
| − | ===Step 2: | ||
The next screen has a series of tabs, with tick boxes on each tab. (only a section of the page is shown) | The next screen has a series of tabs, with tick boxes on each tab. (only a section of the page is shown) | ||
| − | [[File: | + | [[File:cl_KPIRD_5.png|600px|border|thumb|none|KPI Report Designer tabs]] |
| − | + | * '''Assessments''' - KPIs based on [[Assessment Forms]] stored on the system (note: Assessment Forms are deprecated) | |
| + | * '''Classification Codes''' - KPIs which will display referral data along with any Classification Codes entered on that Referral | ||
| + | * [Organisations and People...] '''Accessing''' - Generally the "Accessing Service" KPIs look at whether someone has a Contact within the date range specified; if someone has more than one Contact, they will still only be counted/shown once. | ||
| + | * '''Clubs & Clinics''' - KPIs related to attendance at [[Clubs And Clinics Module|Clubs and Clinics]]. | ||
| + | * '''Contacts''' - KPIs based on Contacts. Contact-based KPIs may show people more than once (because people may have more than one Contact in a time period). | ||
| + | * '''Funded Jobs''' - KPIs related to the (deprecated) [[Funded Work]] module | ||
| + | * '''Handypersons''' - KPIs related to Handyperson jobs and referrals | ||
| + | * '''In Project''' - KPIs related to ''Client-Project Records''. See [[The Client-Project Record]]. | ||
| + | * '''New''' [Organisations and People] - These KPIs look at referrals to Projects. If someone was referred to a Project for the first time in the date range specified, they will be shown on this report. | ||
| + | * '''Referrals''' - KPIs related to Referral data. | ||
| + | * '''Specialised''' - KPIs for specific Charitylog customer groups. | ||
| + | * '''Support''' - KPIs related to the [[Support Worker Module]]. | ||
| + | * '''Volunteers''' - KPIs based on data from the [[Simple Assignments]] feature. | ||
| + | * '''Raw Data''' - large spreadsheet outputs typically including all data from a particular section. | ||
| − | ==== | + | ====Continue==== |
| − | |||
| + | [[File:cl_KPIRD_6.png|border]] | ||
| − | |||
| − | + | Once you have selected the KPIs you want, there are three options to take. | |
| − | |||
| − | |||
| − | |||
| − | |||
| − | |||
| − | |||
| − | |||
| − | |||
| − | |||
| − | |||
| − | |||
| − | |||
| − | |||
| − | |||
| − | |||
| − | |||
| − | |||
| − | |||
| − | |||
| − | |||
| − | |||
| − | |||
| − | |||
| − | |||
| − | |||
| − | |||
| − | |||
| − | |||
| − | |||
| − | |||
| − | |||
| − | |||
| − | |||
| − | |||
| − | |||
| − | |||
| − | |||
| − | |||
| − | |||
| − | |||
| + | # You can click the "Export Summary" button, which will export a spreadsheet with the resulting numbers on (note that these will only be numbers, and will not show the clients behind the numbers - so if you have selected "Number of new referrals", and there are 367, you will simply get a spreadsheet output with the number "367" in it, along with details of the associated date range and projects). | ||
| + | # You can continue to see the resulting numbers, using the "Continue to Next Step" button. The "Next Step" will open in a new tab. | ||
| + | # You can save the report for later use (but you will probably want to do the "Next Step" and check the data first. You can return and save the report afterwards). | ||
====What to do if the KPI you want is not available==== | ====What to do if the KPI you want is not available==== | ||
| Line 115: | Line 91: | ||
===Step 3: View the output (Summary Report Results)=== | ===Step 3: View the output (Summary Report Results)=== | ||
| − | |||
| − | |||
| − | |||
| − | |||
| − | |||
| − | + | If you choose "Continue To Next Step", you will see a screen like this one. | |
| − | [[File: | + | [[File:cl_KPIRD_7.png|border]] |
| Line 131: | Line 102: | ||
* Number of new referrals | * Number of new referrals | ||
* Number of referrals closed | * Number of referrals closed | ||
| − | |||
| − | + | There were 11 new referrals and 2 closed referrals in the time period specified. | |
If these numbers give you the data you need, you can print this page, or go back to step 2 (by clicking the "Close Report" button) and export the summary spreadsheet. Alternatively, you may want to change the KPIs you have requested before saving the report. | If these numbers give you the data you need, you can print this page, or go back to step 2 (by clicking the "Close Report" button) and export the summary spreadsheet. Alternatively, you may want to change the KPIs you have requested before saving the report. | ||
| − | |||
| + | ====Blue Folder Lookup==== | ||
| + | |||
| + | To see the data that makes up the numbers, click on any of the blue folders. The data from the associated total or subtotal will be displayed on the [[Blue Folder Lookup]] page. From there, you can cross-reference other data from the system to produce a spreadsheet output, as well as mail merging and showing people on a map. | ||
| + | |||
| + | |||
| + | [[File:cl_KPIRD_9.png|border]] | ||
| − | |||
| + | ===Saving reports for future use=== | ||
| − | Save the report | + | Once you are happy with the output, if you want to save this combination of KPIs, you can click the "Save As New Report" button at step 2. You can give the report a name, description (optional), and setting access control by user group: |
| − | [[File: | + | [[File:cl_KPIRD_8.png|border]] |
Your new report will now be displayed at step 1 when you return to the KPI Report Designer. | Your new report will now be displayed at step 1 when you return to the KPI Report Designer. | ||
| − | |||
| − | |||
---- | ---- | ||
[[File:helpheader_small.png|right]] | [[File:helpheader_small.png|right]] | ||
| − | [[User:Rob Kay|Rob Kay - manual author]] ([[User talk:Rob Kay|talk]]) | + | [[User:Rob Kay|Rob Kay - manual author]] ([[User talk:Rob Kay|talk]]) |
| + | [[Category:Reporting]] | ||
Revision as of 16:10, 18 January 2017
Location in standard build: Reports Tab > KPI Report Designer
The KPI Report Designer allows you to produce reports from the data in your Charitylog system; specifically, reports about activity. This could be contacts with people, Club & Clinic attendances, Support Worker visits, and so on.
Because all activity is entered with a date, and entered linked to a Project, the first step when building a report is to choose a date range and one or more Projects; you can then proceed to choose which KPIs (Key Performance Indicators) you want to see. Finally, by using the KPI Report Designer with Data Extractions and Blue Folder Lookups, you can export spreadsheets showing data from your system, and then interpret them using Excel. For an overview, see Reports.
Building a KPI Report
When you first click on the menu item for the KPI Report Designer, you'll probably be taken to the "Existing Reports" page, where reports that have already been saved will be shown. Click on the "General Report Criteria" tab, or click the "Design New Report" button.
Step 1: Select Report Selection Criteria
On the "General Report Criteria" tab, select the date range and project(s) you wish to report on. You can also narrow the report further by choosing Project Subcategories.
Click "Continue to Next Step".
Other options in the "General Report Criteria" section
Most of the time, you'll be designing a new report so you can ignore other options, but the other options are:
- Carer Criteria - relates to the carer version.
- Handyperson Criteria - options relating to the Handyperson module
- Other Criteria - usually blank.
Step 2: Select items to print in the report
The next screen has a series of tabs, with tick boxes on each tab. (only a section of the page is shown)
- Assessments - KPIs based on Assessment Forms stored on the system (note: Assessment Forms are deprecated)
- Classification Codes - KPIs which will display referral data along with any Classification Codes entered on that Referral
- [Organisations and People...] Accessing - Generally the "Accessing Service" KPIs look at whether someone has a Contact within the date range specified; if someone has more than one Contact, they will still only be counted/shown once.
- Clubs & Clinics - KPIs related to attendance at Clubs and Clinics.
- Contacts - KPIs based on Contacts. Contact-based KPIs may show people more than once (because people may have more than one Contact in a time period).
- Funded Jobs - KPIs related to the (deprecated) Funded Work module
- Handypersons - KPIs related to Handyperson jobs and referrals
- In Project - KPIs related to Client-Project Records. See The Client-Project Record.
- New [Organisations and People] - These KPIs look at referrals to Projects. If someone was referred to a Project for the first time in the date range specified, they will be shown on this report.
- Referrals - KPIs related to Referral data.
- Specialised - KPIs for specific Charitylog customer groups.
- Support - KPIs related to the Support Worker Module.
- Volunteers - KPIs based on data from the Simple Assignments feature.
- Raw Data - large spreadsheet outputs typically including all data from a particular section.
Continue
Once you have selected the KPIs you want, there are three options to take.
- You can click the "Export Summary" button, which will export a spreadsheet with the resulting numbers on (note that these will only be numbers, and will not show the clients behind the numbers - so if you have selected "Number of new referrals", and there are 367, you will simply get a spreadsheet output with the number "367" in it, along with details of the associated date range and projects).
- You can continue to see the resulting numbers, using the "Continue to Next Step" button. The "Next Step" will open in a new tab.
- You can save the report for later use (but you will probably want to do the "Next Step" and check the data first. You can return and save the report afterwards).
What to do if the KPI you want is not available
If the option you need is not listed and you feel it should be, please call our support team on 01989 763 691. Adding KPIs is usually relatively easy, and if there is a KPI you need that we do not currently provide, the chances are that other customers would make use of it too. The support team may be able to suggest another way to obtain the data you need, but it is not uncommon for KPI requests to be included in the next release.
Step 3: View the output (Summary Report Results)
If you choose "Continue To Next Step", you will see a screen like this one.
In this case, the KPIs requested were:
- Number of new referrals
- Number of referrals closed
There were 11 new referrals and 2 closed referrals in the time period specified.
If these numbers give you the data you need, you can print this page, or go back to step 2 (by clicking the "Close Report" button) and export the summary spreadsheet. Alternatively, you may want to change the KPIs you have requested before saving the report.
Blue Folder Lookup
To see the data that makes up the numbers, click on any of the blue folders. The data from the associated total or subtotal will be displayed on the Blue Folder Lookup page. From there, you can cross-reference other data from the system to produce a spreadsheet output, as well as mail merging and showing people on a map.
Saving reports for future use
Once you are happy with the output, if you want to save this combination of KPIs, you can click the "Save As New Report" button at step 2. You can give the report a name, description (optional), and setting access control by user group:
Your new report will now be displayed at step 1 when you return to the KPI Report Designer.