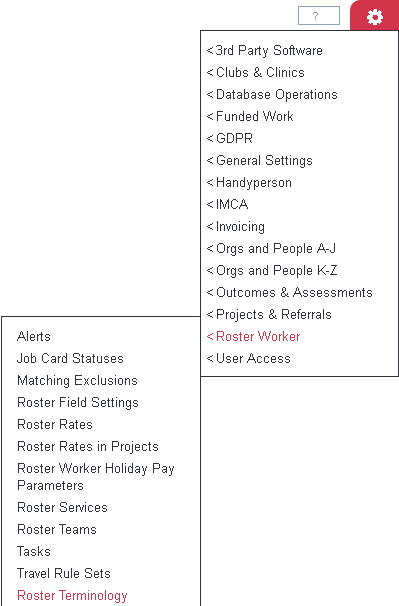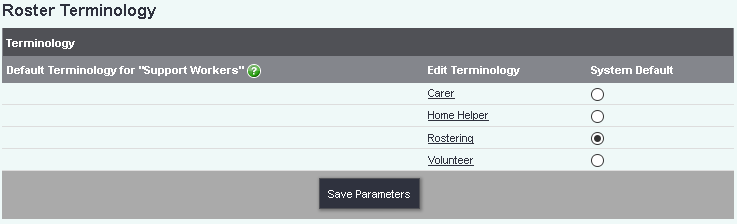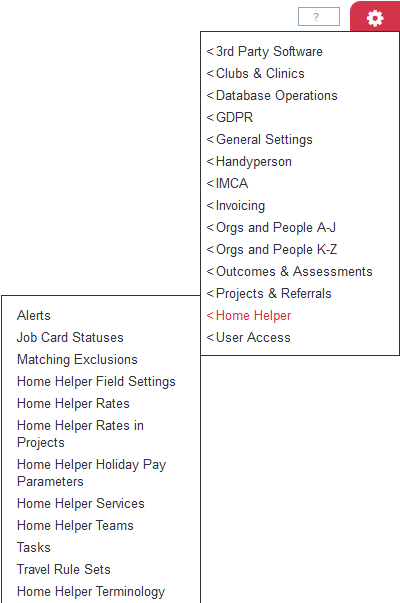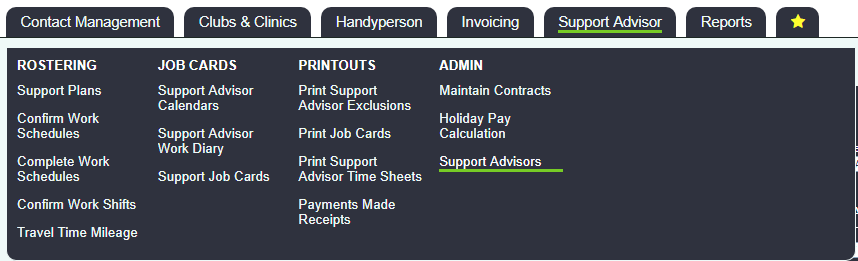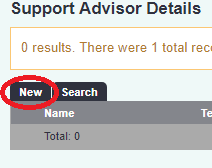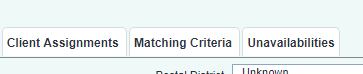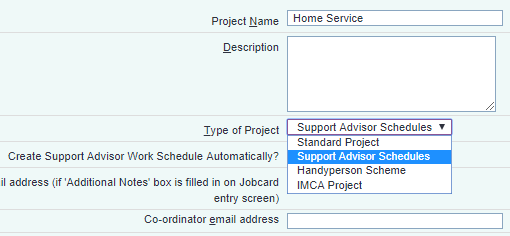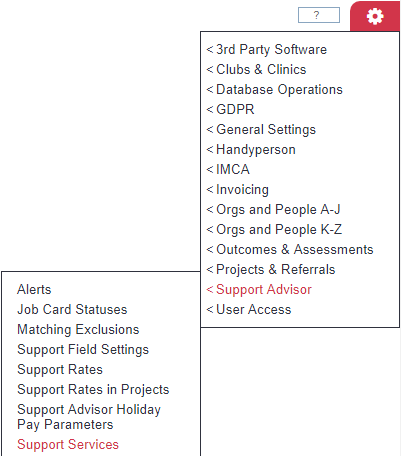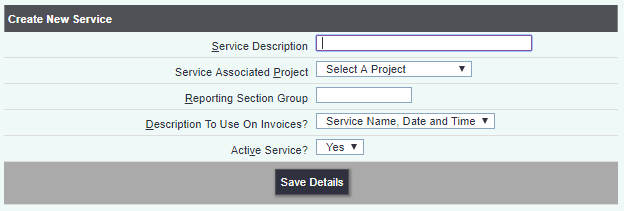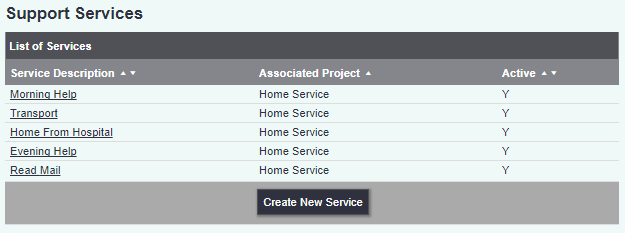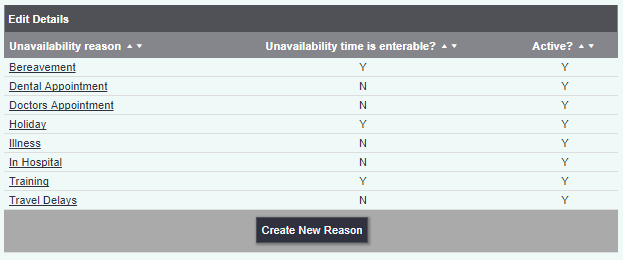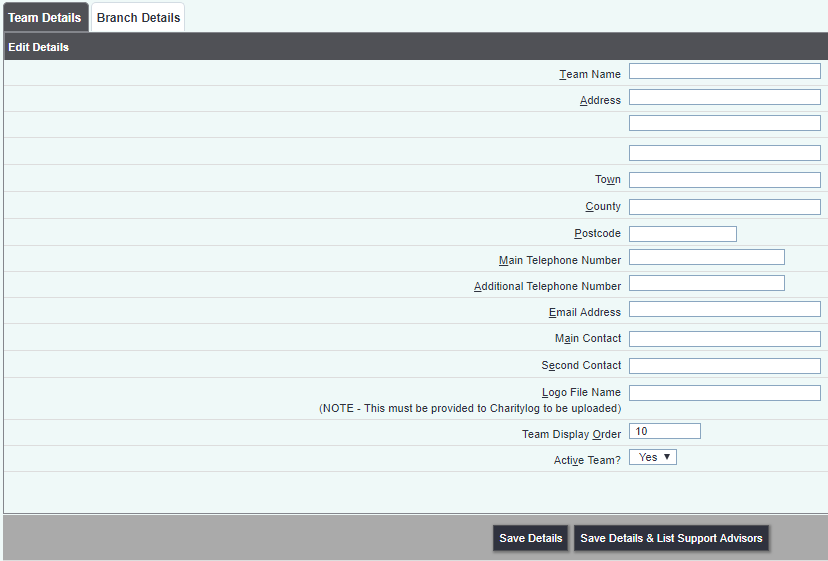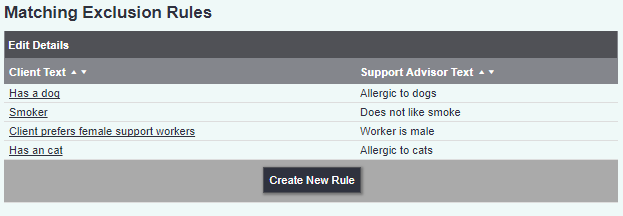Difference between revisions of "Support Worker Module (Administrator guide)"
| Line 155: | Line 155: | ||
==eziTracker Setup== | ==eziTracker Setup== | ||
| − | + | ==Calculating Holiday Pay== | |
| − | |||
| − | |||
| − | |||
| − | |||
| − | |||
| − | |||
| − | ==Holiday Pay | ||
==Support Worker Reports== | ==Support Worker Reports== | ||
Revision as of 11:13, 12 March 2013
Contents
Overview of the Support Worker Module
Charitylog's Volunteers module is supplied as part of the core package, and allows you to assign volunteers or staff to clients, and create job cards for appointments. The Support Worker Module is one of the add-on modules available for a Charitylog system. It acts rather like the Volunteering module but with a lot of extra functionality. The Support Worker module will allow you to;
- Categorise your support workers into services (shopping, home help, befriending etc) and search/assign them to clients
- Build a care plan for each client, which might include several services delivered by any number of support workers
- Match clients and support workers geographically
- Match clients and support workers based on matching exclusions (for example, "Phobia of dogs", and "Owns a dog" etc)
- Produce job cards/sheets for your support workers
- Invoice for support work carried out (also requires the Accounts Module)
Terminology
Depending on your organisation, you might not call the staff concerned "Support Workers". The module allows you to change the wording across the whole system so that you can call them "Carers", "Volunteers" or "Home Helpers", if you would rather.
Most of the options concerning the Support Worker module are contained in a submenu which by default will be called "Support Options". To change the terminology used on your system, click on the "Set Up" submenu, then the "Parameters" menu item.
The first drop-down box on the resulting "Support Advisor Parameters" page will allow you to change the terminology.
Clicking "Save Parameters" will update the system with your new choice - in the screenshot below the terminology has been changed to "Home Helper".
However, "Support Worker" is the most commonly used terminology and so this manual is written assuming that this is what you will be using.
Setting up the Support Worker module
Adding Support Workers
The first thing you will need to do is to add some Support Workers. The details of the Support Workers on your system are found in a menu item within "Support Options", "Support Advisor Details".
This will give you a list or a search form as appropriate, depending on how your system is set up (see this page for more details). Searching for or creating Support Workers is done in the usual way; first run a search to check that they are not on the system already as a client/volunteer/etc. If you see a message like this, click the "Search All" button;
If the person you want is in these results, you can use the "Make Into Support" button to make them into a Support Worker.
If they are not found on the system, then use the "Create New" tab on the resulting screen;
Clicking here will give you a setup page just like one for a client. You can add the Support Worker's details here, and click "Save Details" - at which point the record will be created and three extra tabs will appear across the top of the screen.
These tabs hold some Support Worker-specific information. "Client Assignments" shows which clients they are assigned to, and for what service; "Unavailabilities" is used to enter periods of time when they are unavailable, such as holidays, annual leave etc; and "Matching Criteria" allows you to enter their regular working days/hours in order to assign them to clients at the right time (or rather, in order to avoid assigning them to a client at a time when they aren't available).
Setting Projects to work with your Support Worker module
In the Project Set Up section, if you click on the name of a project on your system, there is a drop-down box (on the first tab) where you can associate that project with some other Charitylog functionality - the one we are interested in is "Support Advisor Schedules".
Once linked, a further box will appear;
This relates to the creation of support plans for your clients. If set to "yes", a blank support plan will be created whenever a new referral is started within that project. If set to "no", there will be a box shown on the "Record a Contact" screen which allows you to say at what point you want the blank support plan to be created.
On the demonstration system the project involving support workers is called "Help At Home" and is linked to Support Advisor Schedules, as shown.
Setting up your services
Once you have linked the right projects to the Support Worker module, you can create your Services. These are to categorise your support worker activity.
In the "Support Options > Set Up" submenu, click on the "Support Services" menu item.
Click on "Create New Service" to enter a new service, and fill in the details, including which project you want to associate the service with (each project has its own set of services).
Once you are done, click "Save Details" and you will be taken back to the page showing the Services on your system.
The demonstration Help At Home service includes six services, as shown.
These are the reasons that you might use for support worker unavailabilities. A list of example reasons is shown. You can add to these reasons later if you find out that you need more.
Bank Holiday Dates
Set this up
Support Teams
If you wish to separate your support workers into teams, you can do so here. This is useful if your support teams work out of several different offices.
You can set an address and contact details for each team, and also a logo to appear on that team's job cards etc.
Matching Exclusions
Matching Exclusions can be used to flag up if an assignment is made which shouldn't be. The example here is that some of the support workers might have a fear of dogs, so they should not be assigned to any client who has a dog.
Parameters
Set this up