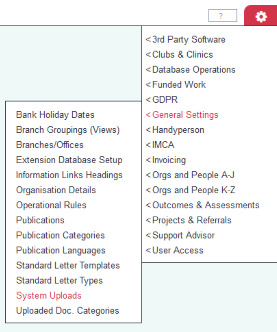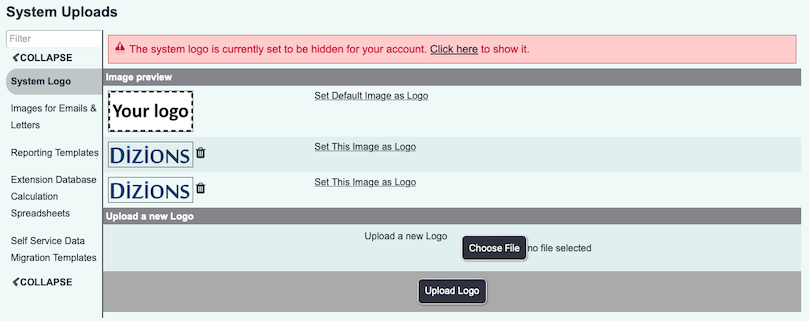Difference between revisions of "System Uploads"
(→Upload New Spreadsheet Template) |
(→Using your uploaded image) |
||
| Line 32: | Line 32: | ||
To use an image simply press the "Copy this image link" button. This will place the link in the clipboard of your computer/device. With the text editor of a letter or invoice, you will find an insert image icon. Click the insert image icon and paste the copied link in the image location box. | To use an image simply press the "Copy this image link" button. This will place the link in the clipboard of your computer/device. With the text editor of a letter or invoice, you will find an insert image icon. Click the insert image icon and paste the copied link in the image location box. | ||
| − | |||
==Upload New Spreadsheet Template== | ==Upload New Spreadsheet Template== | ||
Revision as of 12:12, 26 June 2018
Contents
The System uploads section is used for;
- logos on letters
- the system logo
- images to embed in letters and invoices
- Spreadsheet templates to use with reporting (an output option for 'Blue Folder' data export).
Upload New Image
Click the browse button to find the image on your computer/device.
Specify if it is a logo (will be resized accordingly) or an image for a letter or invoice.
Click the "Upload File" button. Once uploaded it will appear in the appropriate section of the page.
Using your uploaded image
To use a new logo, simply press the "Set Default Image as Logo" link. This will update the system logo.
To use an image simply press the "Copy this image link" button. This will place the link in the clipboard of your computer/device. With the text editor of a letter or invoice, you will find an insert image icon. Click the insert image icon and paste the copied link in the image location box.
Upload New Spreadsheet Template
A spreadsheet can be uploaded as a template. You can insert multiple tabs, with formula's and macros. Please note that the following items are not supported;
- Pivot Tables
- Charts and Graphs
- Array based formulas (a formula wrapped in {})
- Conditional Formatting
When you have created a template it is important to save the workbook on the blank worksheet (that your formulas would link to when containing data).
Type a friendly name for the template.
Click browse to find and select the spreadsheet template.
Specify the output line. If you designed the template using headers on the worksheet, you would select 2. When exporting the data (without headers) will start on line two.
Click on the "Upload File" button to add the template to the system.
Deleting an image or template
This cannot be undone, ensure you select the correct file. Click on the Dustbin Icon next to the image or template, read the next prompt and then click ok to delete, or cancel to keep.
The file will then be removed from your system.