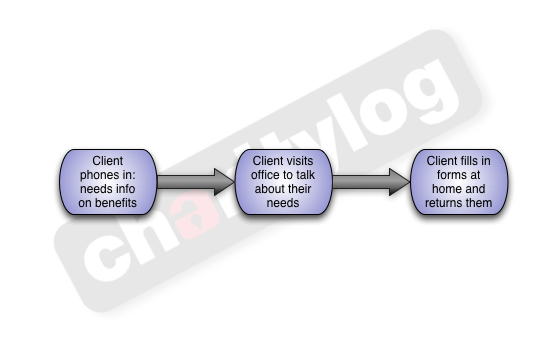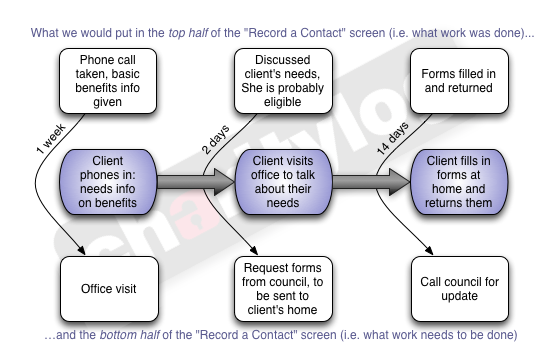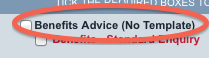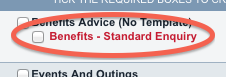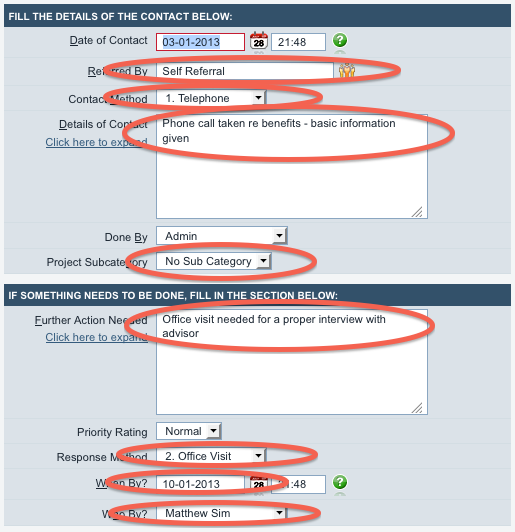Template:Rac7templates
While we've been looking at the project selection page, you may have noticed some red links below the names of the projects. So far we haven't talked about these red links but now we will! - these are Referral Templates.
Referral templates are a simple part of the Charitylog system that can be very powerful and useful. They provide a way to speed up data entry, particularly for a chain of actions that happens often with many different clients. Consider this chain of actions - the first half of one of the earlier examples.
If you were an organisation regularly advising people about benefits, you might well find that this chain of actions was happening again and again, with roughly the same thing happening every time. Here's the diagram again, updated with the timescales, and what we might be putting in the "Record a Contact" screen each time.
So we might reasonably think, "It's tedious having to fill out the same thing every day. People come in for benefits advice, need an interview with an advisor, and then we help them apply. Can't we make the system fill in these common scenarios automatically?"
Indeed we can, and this is where Referral Templates come in. Using Referral Templates, administrators can set up common chains of actions as a series of pre-filled-out Record a Contact screens. These screens can have the majority of the data entry done already - each screen can have:
- The Referrer already entered
- The contact method filled in
- The text in the "Details of Contact" already filled in
- The Project Subcategory already set
And if required in the bottom half:
- Whether or not further actions are needed
- Who needs to do the further actions
- What the response method should be
- What the further actions should be (the text in the "Further Action Needed" box) already filled in
- When the further action needs to be done by
So let's take the first bit of the diagram above. If we just tick the box next to the "Benefits Advice" project...
...we get a normal "Record a Contact" screen. But if we use the red line instead, "Benefits - Standard Enquiry"...
...we get the following:
The fields ringed in red are those that the system has filled in automatically. So as you can see, this template has filled in plenty of the information we're going to need.
Remember:
- The information that's there can be altered or added to as required. The template just fills in the fields for you, but it doesn't save the information. You can change it to suit your needs.
- Therefore, always double check that the right information is there. A template will often be the most common information, but will require a bit of tweaking before you click "Continue".
Rather than coming to a completely blank "Record a Contact" screen, we might see the following:
To make it clearer, let's write out what we