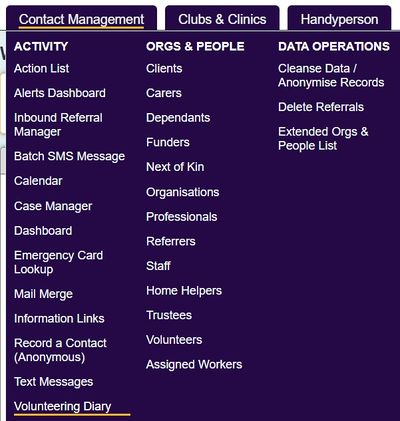Difference between revisions of "Volunteering Diary"
| Line 3: | Line 3: | ||
The Volunteering Diary displays volunteer job cards appointments that have been created. The appointments are created when assigning a volunteer/staff member for the first appointment, and when you use the diary to update an appointment and create a new one. Assigning the Volunteers is done on the [[Record A Contact]] page. The diary is used when the user is planning the visits for the volunteer. If you allow the volunteers to plan the visits then you would use [[Volunteer Job Cards]] instead of the diary. | The Volunteering Diary displays volunteer job cards appointments that have been created. The appointments are created when assigning a volunteer/staff member for the first appointment, and when you use the diary to update an appointment and create a new one. Assigning the Volunteers is done on the [[Record A Contact]] page. The diary is used when the user is planning the visits for the volunteer. If you allow the volunteers to plan the visits then you would use [[Volunteer Job Cards]] instead of the diary. | ||
| − | [[File: | + | [[File:vol_diary2.jpg|700px|alt="a screenshot of the list of volunteer job card appointments that have been created."]] |
Revision as of 16:16, 6 February 2024
The Volunteering Diary displays volunteer job cards appointments that have been created. The appointments are created when assigning a volunteer/staff member for the first appointment, and when you use the diary to update an appointment and create a new one. Assigning the Volunteers is done on the Record A Contact page. The diary is used when the user is planning the visits for the volunteer. If you allow the volunteers to plan the visits then you would use Volunteer Job Cards instead of the diary.
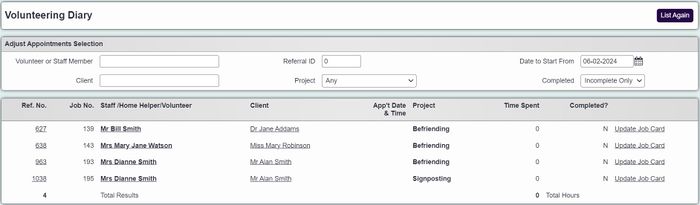
Adjust Appointments Selection (Searching)
At the top of the page you will find the search panel:
- Volunteer or Staff Member - The first name or Surname of the staff member/volunteer.
- Client - The first name or Surname of the service user.
- Diary Reference No. - Allows you a specific referral/case number to search for the exact job card.
- Date to Start From - Specifies a starting point to search from.
- Project - Use to filter by project.
- Completed - Allows you to search for incomplete (still ongoing), complete (closed) or all.
Click the 'List Again' button to perform the search specified.
The results
You will be displayed the results based on the search criteria entered. From here you can:
- View the referral/case - Click on the Ref. No. (or right click to open in a new tab) to view the details.
- View the staff/volunteer record - Click on the name (or right click to open in a new tab) to view the details.
- View the service users names (client) - Click on the name (or right click to open in a new tab) to view the details.
- Update Job Card - This will add a time sheet entry to the job card.
Update Job Card
When you click the 'Update Job Card' lick you will be taken to the time sheet entry page.
Complete the following
- Date Work Done - Date of the visit.
- Recorded By - The person recording the information, not the person doing the visit/call (unless they are the same).
- Description of Work Done - Details of the visit/call.
- Time Spent (minutes) - The length of time of the visit/call.
- Travelling Time (minutes) - Travelling time for the visit.
- Mileage - Travelling mileage for the visit.
- Method - The visit/call contact method.
- Create Next Appointment For Client? - This creates a follow up action on the referral/case which will display as an outstanding action on the service users history tab. This will need to be updated (recording the next time sheet entry) via the update button on the history tab.
- Next Date and Time for Appointment - The date and time of the follow up action above.
Once completed click the 'Save Follow Up' to record the time sheet entry and return to the Volunteer Diary.