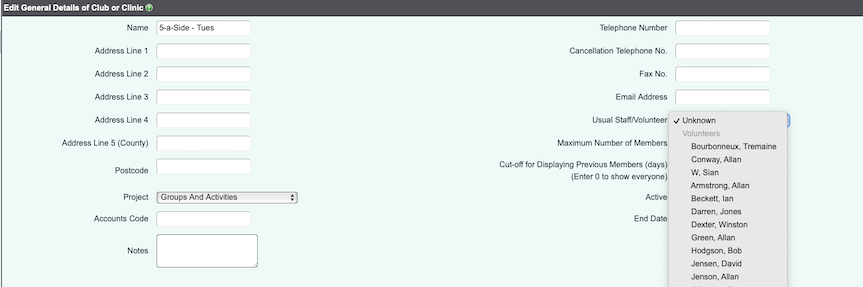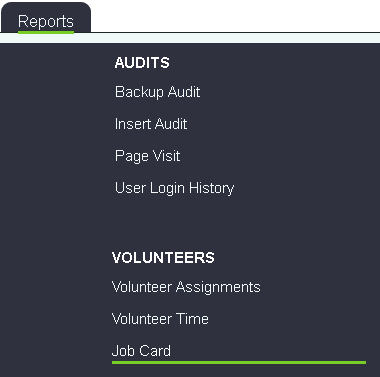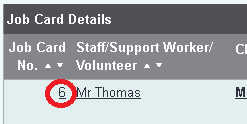Volunteers
Location in standard build: Main Menu > Volunteering Options
Volunteers are important to the majority of Third Sector organisations, and the Charitylog system provides several ways of working with volunteers:
- Storage of volunteer details, including details of courses and qualifications
- Recording contacts with volunteers as part of volunteer management
- Assigning a volunteer to a client, and creating/printing job cards for appointments between the client and the volunteer
Contents
- 1 Creating volunteers
- 2 Use Groups & Skills to log the volunteer's areas of interest
- 3 Log the volunteer's induction date, DBS expiry date and more using the "Personal Details" and "Work Details" tabs
- 4 Log courses and qualifications obtained by the volunteer
- 5 Should volunteers have access to Charitylog?
- 6 Volunteers who run Clubs and Clinics
- 7 Volunteers who are assigned to clients one-on-one
- 8 Assigning a Volunteer to a Client
- 9 Viewing Job Cards
- 10 Printing Job Cards to give to Volunteers
- 11 Filling in Job Cards with volunteer timesheets
Creating volunteers
Volunteers, just like all the other people/organisations on Charitylog, don't exist only as volunteers. They could also be clients, and/or trustees, etc. So just like any other person/organisation, it's important to start the process of creating a new volunteer by searching the system to make sure they aren't already on it. Click the "Volunteers" menu item:
We now need to do a search, just in case this volunteer is already on the system, just as we would do when searching for a client. If the volunteer isn't on the system, use the "New" tab to create one. Remeber that the person might be on the system as a client, so even if the search brings up no results, watch out for this message:
That means, "although there were no volunteers by that name, there are organisations or people elsewhere in the system with that name". So you should click the "search all" button, just to make sure that the org/people elsewhere isn't the person you are working with...
...and if it turns out that it is the person you're working with, use the "Make into Volunteer" button to make them into a volunteer.
This will bring you back to the volunteer search, from where you can search to find your new volunteer. So however you've got there, you should find yourselves at a blank volunteer record, which you can fill in with the volunteer's details. How much information you demand from your volunteers is up to you, and will vary by project, but we suggest a minimum of:
- Surname
- First name
- Address (first line)
- Postcode
- Telephone number
Once you've filled in these details, click the "save details" button at the bottom of the screen.
Use Groups & Skills to log the volunteer's areas of interest
At the bottom of the volunteer record you will find the Groups and Skills link.
If the group/skill category you need isn't there, contact your administrators, who can add to the list.
Log the volunteer's induction date, DBS expiry date and more using the "Personal Details" and "Work Details" tabs
These are found across the top of the volunteer record.
Log courses and qualifications obtained by the volunteer
As volunteers work with you, they may choose to go on courses to improve their skill set, and/or you may choose to send them on courses or help them gain qualifications. You can log these against the volunteer's record with the "Courses" and "Qualifications" links at the bottom of the screen:
Should volunteers have access to Charitylog?
Remember that Charitylog does not charge you for having more users on the system, so you can have as many different people logging on as you like. Generally, if volunteers are going to log on to the system, each volunteer should have their own user account. Avoid creating shared accounts called "Volunteer 1" and so on; this will mean that in the future you will not be able to tell which person things have been done by.
It will depend on the volunteer's duties as to whether they have access to Charitylog as a user. If they are dealing with clients in the office, or dealing with outside organisations, it will be very useful for the volunteer to be able to log their own work. In fact, as Charitylog becomes the standard place to store client contacts, details etc, it will be difficult for a volunteer to engage with clients without having access to the system.
A system administrator will need to create them a user record. The volunteer can be linked using the "User Name (if applicable)" field on the Work Details tab of the volunteer record...
...or if they are not on the system as a volunteer yet, the administrator can create both the user record and the volunteer record in one go.
For volunteers who interact with clients and create formal workloads for themselves, like volunteer support workers or Home From Hospital workers, it will be very difficult for them to do this effectively without being a Charitylog user.
For volunteers who mainly interact with clients on a casual basis but don't do any paperwork, such as befrienders, it is useful but not essential for them to have access to the Charitylog system. Ideally their time still needs to be tracked - the more tracking you do, the better the reports - but it's not too burdensome for a project co-ordinator to do this on their behalf, as long as the information being reported isn't too complicated.
Volunteers who run Clubs and Clinics
If the volunteer helps to run a club or clinic, you can log them as the "Usual Staff/Volunteer" on the Club/Clinic record.
Volunteers who are assigned to clients one-on-one
These volunteers, such as Befrienders, can be managed with the job card system. Volunteers are assigned to a client and a job card is created. The volunteer manager/project co-ordinator can choose to create one job card per appointment, or one job card per client assignment. Most of the time, one job card per assignment will do, but sometimes (when the interaction between client and volunteer is tightly managed) one job card per appointment is more appropriate.
Assigning a Volunteer to a Client
Record a Contact with the client in the usual way, but also use the "Assign Volunteer/Carer/Staff" link in the "Options" section.
This will pop up a new page with the pool of available volunteers. You can use the "Staff or Volunteer search list" section, in the top left, to narrow your search - enter the criteria and click "Search".
- TIP: This search works well with the first half of a postcode, if you want to find a local volunteer.
- TIP: Use Groups & Skills here to quickly find suitable volunteers.
- TIP: You can use the 'Details' to search the Notes section of the Staff or Volunteer records for useful matches.
Once you have found a suitable volunteer, click the "Assign" link next to their name. This takes you to a screen with a series of options. Once you are done, click "Assign To Client", then "Confirm and Complete" on the next screen.
Back on the Record A Contact screen, enter work done/work to be done as normal. A Job Card has been created in the background, so you don't need to put anything in the text boxes about that. You might like to use the "Further Action Needed" box to create a reminder for yourself to contact the client, and/or the volunteer, to check on progress. Once you are done with the contact, click "Continue".
The Job Card is now created.
Viewing Job Cards
Use the "Job Cards" link in the Volunteering Options submenu.
This will show you the job cards on the system. Narrow the search using the fields across the top of the screen.
Printing Job Cards to give to Volunteers
Use the "Job Cards" link in the "Reports" section of the Volunteering Options submenu.
You can print job cards for a date range, a certain volunteer, a certain job card number range, and more.
The job cards will print with page breaks automatically inserted in between. Your volunteers can now take these job cards with them to their appointments and use them to log their work and time spent (if they don't have access to Charitylog themselves).
Filling in Job Cards with volunteer timesheets
Use the "Job Cards" link in the Volunteering Options submenu.
Access the job card itself by clicking on the job card number.
Use the "New Timesheet Records" button to add information to the job card (date, start and end time, and a description of the work done), then click "Save and Close". Alternatively, if you have several job cards to enter, you can do them all, using the "Save and Add Item" button after each one.
Once, and if, the client/volunteer assignment comes to an end, you can complete the job card by entering a date in the "Completed Date" box.
Rob Kay - manual author (talk) 09:49, 11 July 2016 (BST)