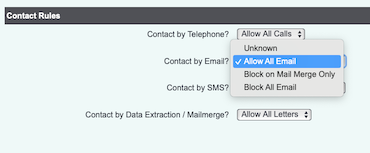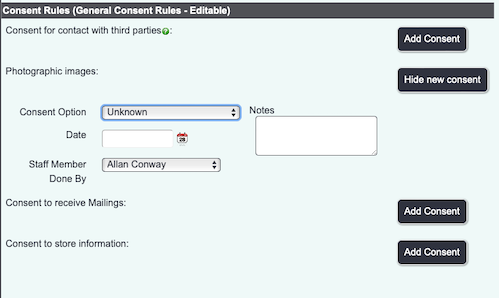Contact and Consent Rules
The GDPR section, on an Organisation/Person's Details screen, lets you store information about how and if someone should be contacted.
Contents
[hide]The standard "consent given" field
There is a standard field named "Consent Given?" available on each organisation/person's Details screen. These can be turned on if necessary using the Customise Orgs & People page, and the options available in this field can be added to. However, this field only stores a piece of information about the organisation/person in question - it does not affect the operation of the system as the Contact Rules (see below) do. Nor is it suitable for audit as there is no date associated with when consent was changed to Yes/No. It is advisable you use Consent Rule Text Entry instead.
Contact and Consent Rules
Contact and Consent rules go further. Using the Contact and Consent Rules section, you can do the following;
- Record whether or not an org/person can be contacted by Telephone. (setting this to "no" will make a warning symbol appear next to the phone number on their Details screen)
- Allow or block email communication
- Allow or block SMS communication
- Allow creation of letters using Mail Merge
Allow or block - what's the difference?
In the case of email and SMS, there are two common ways to create and send emails;
- Emails and SMS that are sent on a one-by-one basis direct from an organisation's Details screen
- Emails and SMS that are created in batches by the system when directed by a user. For example -
- Email mail merges
- SMS sent to people due to attend a meeting
The "Block on Mail merge Only" options on the Contact and Consent Rules page will prevent the org/person receiving emails or SMS that are created in batches, but will not prevent the user receiving them from the system on a one-by-one basis.
The "Block All" options on the Contact and Consent Rules page will prevent users from creating emails or SMS to the org/person even directly from the org/person's Details screen.
The "Allow All" option will allow all types of communication, whether that be a one-off email or a bulk mail merge.
Enhanced Consent Rules
As well as the standard "Consent Given" field, you can set up more detailed consent rules using Consent Rule Text Entry. If the rule is allowed to appear on Organisation/People's Details screens, you will see a section in the Contact and Consent Rules area for it, as shown.
You can record:
- What kind of consent has been given
- Notes
- Date entered or updated (you must enter a date)
- Staff member done by
See the Consent Rule Text Entry page for information on how to configure these rules.