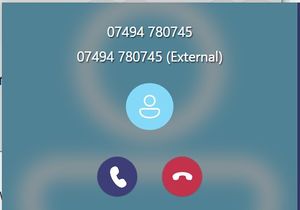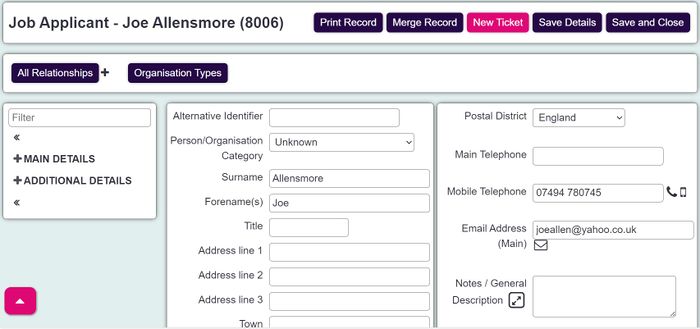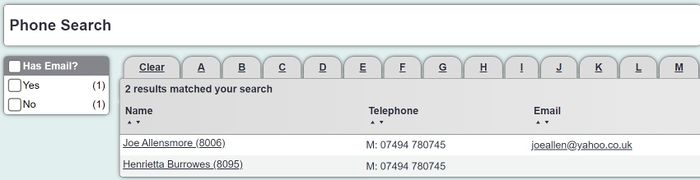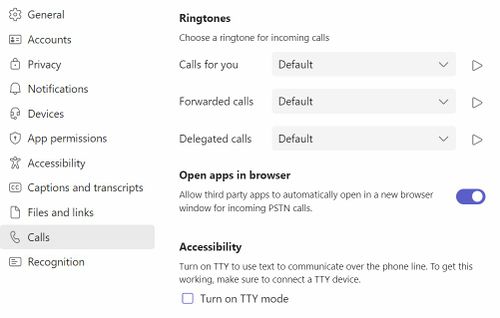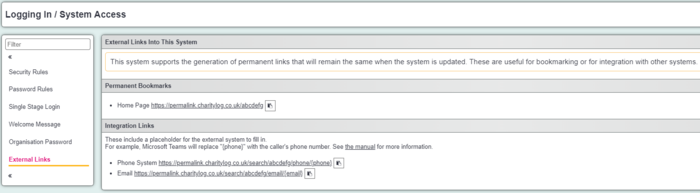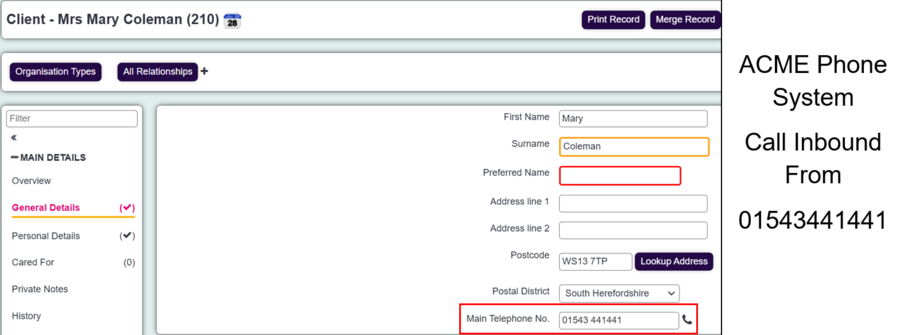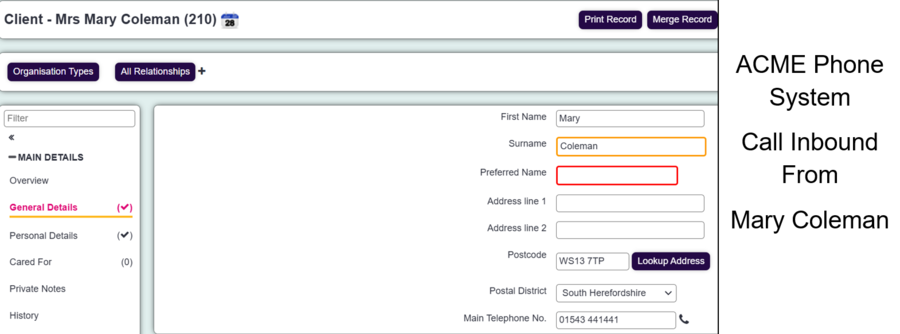Phone system integration
Contents
[hide]Intro
For users with VOIP phone systems, you can make and receive calls directly from the system. There is no additional charge for the integration, as it's included with all packages. Normal phone charging will apply from your provider. This integration offers Click to Call, Screen Popping, and Address Book Searching.
Will this work for my phone system?
If you have a VOIP phone systems, such as Microsoft Teams, Zoom, 8x8 etc, then almost certainly yes. If you have an on-premise system, this may not work. You can test whether your system can handle dialling out by clicking this any phone link in your browser, e.g. 0333 222 5957. This will call our support line. If you hear ringing, you are able to dial out and can hang up at that point.
Dialling out
To dial out, click the phone number icon to the right on a telephone number
The first time, your device should prompt to ask how to handle the number. Select your VOIP app and it should remember for next time.
Dialling in
This needs configuring, see Configuring Microsoft Teams. When the agent accepts the incoming call, their default browser will pop up on screen. If the caller has an existing record, the browser will display the caller's record in Charitylog. The agent can then proceed to log any call activity on the record.
If there is more than one matching record that uses the caller's number, the agent will be displayed with a list of potential matches. The agent can then proceed to select the caller's record and log any call activity.
If there are no matches for the caller's number, the agent will be presented with a message to show there were no matching search results. The agent can then proceed to create a new record for the caller.
Configuring Microsoft Teams
The instructions are for Microsoft Teams, correct at time of writing, May 2024. Other providers will have similar options.
- Open the Teams Admin Center
- Go to the Voice menu
- Open the Calling Policies section
- Click to Add a Policy
- Give the policy a name and in the "URL to open apps in browser for incoming PSTN calls" option, enter your unique phone link, which looks like https://permalink.charitylog.co.uk/search/YOUR_PUBLIC_ID/phone/{phone} See URLs for VOIP systems
In each agent's Teams:
- Click the cog for Teams settings
- In the calls section, toggle "Open apps in browser" on.
URLs for VOIP systems
- From the settings cog, click General Settings > "Logging in / System Access"
- In the External Links section, copy the link for Phone System
Do I need an API connection?
No. The reason the integration is so quick to set up is that all the phone system has to do is generate a URL when a phone call comes in.
You could create a deeper integration by calling our API to retrieve data about the caller to display in your phone system, but in our view this is largely unnecessary when the caller's record will be automatically loaded in our system.
This image shows our system and a hypothetical phone system side-by-side, with the phone system just knowing the phone number and the details of the caller being in our system:
This image shows a deeper integration with the phone system calling our API to retrieve the caller's details: