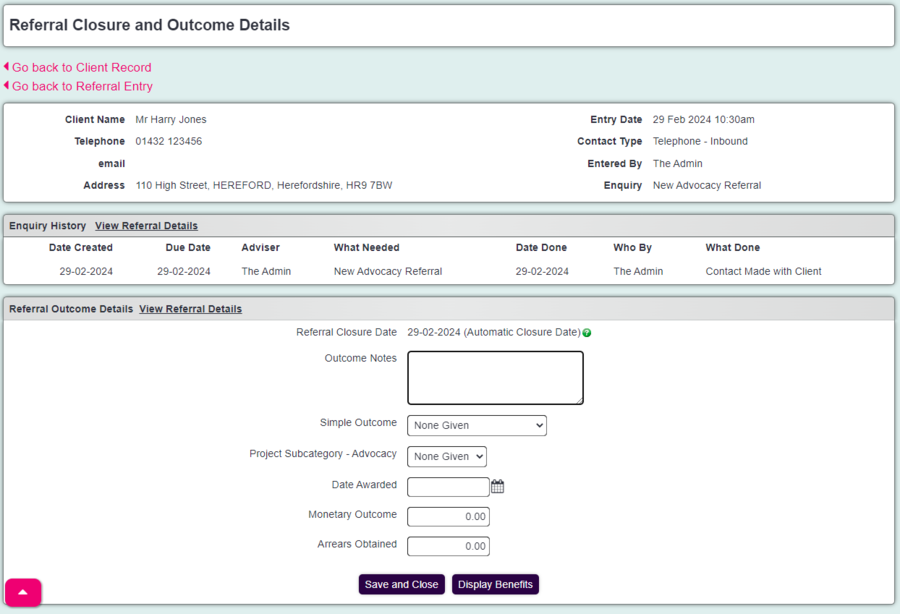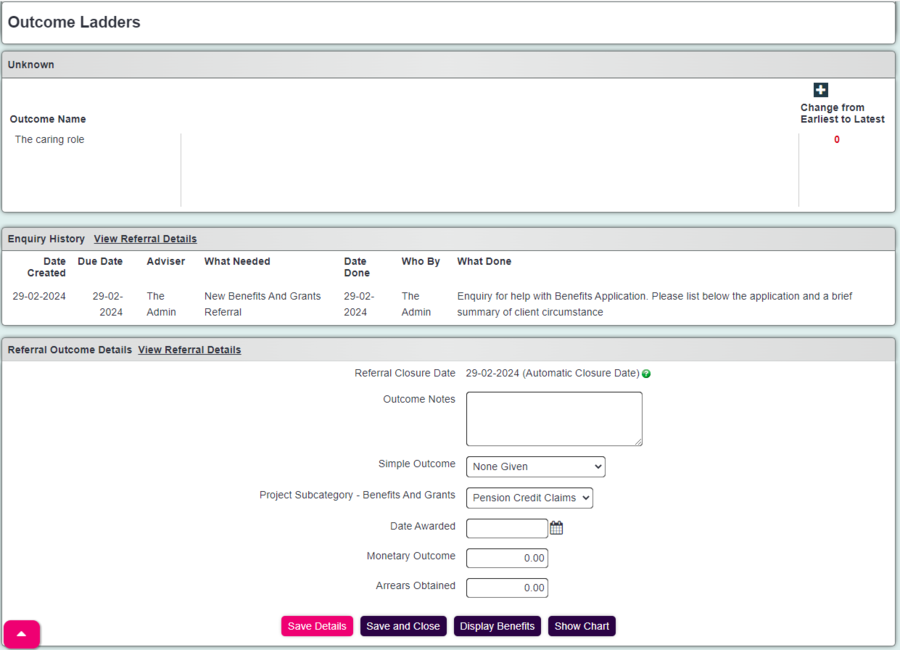Referral Closure and Outcome Details
The Referral Closure and Outcome details screen is where outcomes (Benefits, outcome codes and ladders outcomes) are recorded and referral closure. If the project uses ladder outcomes they will be displayed here.
Contents
[hide]Referral Closure and Outcome Details without Ladder Outcomes
On the screen you will be displayed:
- Summary of service users details - Displays the key contact details for the service user.
- Summary of the case/referral (Enquiry history) - This display a summary of each record recorded on the case/referral. You can click (or right click and open in new tab) the 'View Referral' to expand the details.
- Outcome Details - The section is where you close the referral and enter the checking/outcome notes:
- Referral Closure Date - The date that the case/referral is closed. If the project is set to automatic this will display the date that the final outstanding action was completed.
- Outcome Notes - This is where you enter the outcome closure notes.
- Simple Outcome - This is the case/referral outcome/closure reason.
- Subcategory for... - This will display the referral/case subcategory if used.
- Date Awarded - If any benefits or grants have been awarded this displays the recorded award date.
- Monetary Outcome - This displays the total awarded for all benefits/grants.
- Arrears Obtained - The displays the total arrears gained for all benefits/grants.
You can then either:
- Save and Close - Click the 'Save and Close' button to submit any changes and return to the audit page.
- Display Benefits - Click the 'Display Benefits' button to view all the benefit information for the referral\case.
- Outcome Codes - If Classification Codes have been added as outcomes to the project these can be entered here.
Referral Closure and Outcome Details with Ladder Outcomes
On the screen you will be displayed:
- Summary of service users details - Displays the key contact details for the service user.
- Ladder Outcomes - On the right you find a New Record link to add the outcomes for assessments. Each question is displayed with a drop down to select the answer. Each assessment required the date of assessment and you can optionally specify who did the assessment. Once saved the Change from earliest to latest will update.
- Outcome Details - The section is where you close the referral and enter the checking/outcome notes:
- Referral Closure Date - The date that the case/referral is closed. If the project is set to automatic this will display the date that the final outstanding action was completed.
- Outcome Notes - This is where you enter the outcome closure notes.
- Simple Outcome - This is the case/referral outcome/closure reason.
- Subcategory for... - This will display the referral/case subcategory if used.
- Date Awarded - If any benefits or grants have been awarded this displays the recorded award date.
- Monetary Outcome - This displays the total awarded for all benefits/grants.
- Arrears Obtained - The displays the total arrears gained for all benefits/grants.
You can then either:
- Save Details - Saves changes made and refreshes the page.
- Save and Close - Click the 'Save and Close' button to submit any changes and return to the audit page.
- Display Benefits - Click the 'Display Benefits' button to view all the benefit information for the referral\case.
- Show Chart - Displays a bar or radar chart for the ladder outcomes that have been saved.
- Outcome Codes - If Classification Codes have been added as outcomes to the project these can be entered here.
Display Benefits
It is important that dates are entered as this used by the Benefits Report.
- Benefit Awarded - Select the benefit that has been applied for/awarded. New benefits and default values are adding on the Benefits set up page.
- Date Applied - This is the date of the application.
- Date Notified - This is the date that you were notified of the decision.
- Date Awarded - This is the actual start date of the award.
- Date Ended - If it is fixed term this is the end date of the award.
- Value of Award - The amount of award.
- Lump Sum/Backdated Award - If it's a grant that would be entered here or any back pay.
- Obtained By Us - Has your organisation assisted the service user with this application.
- Person Obtained By - The person that assisted the service user.
- Confirmed or Estimated - The status of the application:
- Confirmed - Service user has been notified and your organisation has been notified that the claim was successful.
- Unconfirmed - The is known as a potential benefit, it has been applied for but no notification has been received.
- No Entitlement - The service user has been notified that they are not entitled to the benefit that they applied for.
- Rejected - Appealing - The service user has been informed that they are not entitled but are appealing against the decision.
- No pursuit of claim - Generally when a claim is stalled for further details or investigation and the service user is no longer engaging in the claim.
- Operations
Show Chart
This displays the Ladders Assessments in a graphical format. On the left you can select the ladders to display. The image can be printed or saved and added to a report.
If a bar chart is required click on the 'Show as Bar Chart' button.
Outcome Codes
Oucome codes are generally used to record soft outcomes, the things a service user has gained or benefitted from using your service. The outcomes are grouped and multiple groups can be used with a project, see Project Set Up for details.
From the drop down select the outcome code group you wish to use. You can either type the code in the box provided (if known) or use the level dropdowns to generate the code. Click on the icon to add a new line. When finished click 'Save Details'.