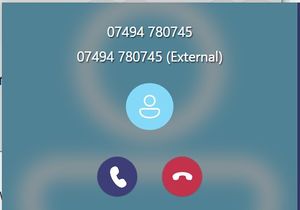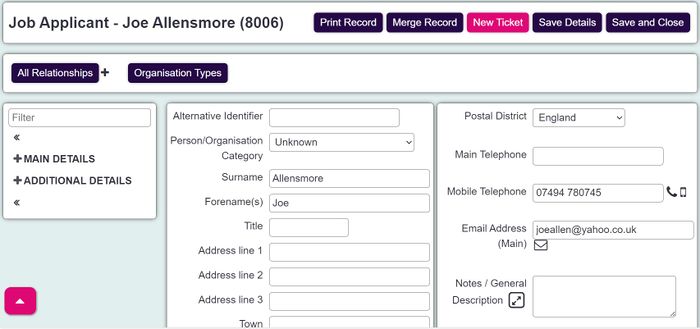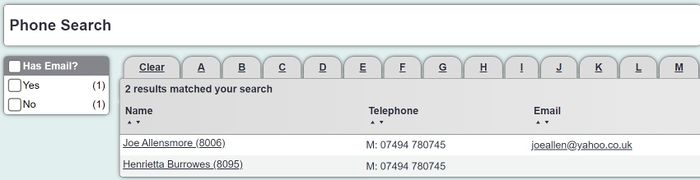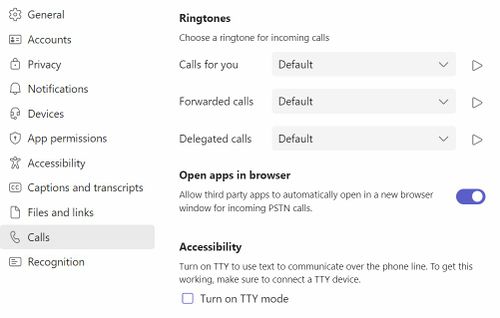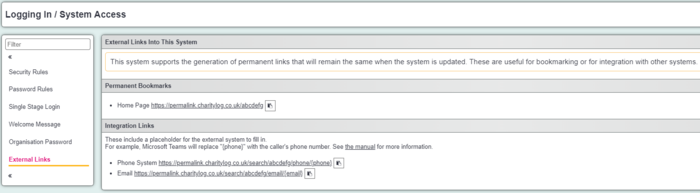Difference between revisions of "Phone system integration"
(→Dialling out) |
|||
| (7 intermediate revisions by one other user not shown) | |||
| Line 12: | Line 12: | ||
==Dialling in== | ==Dialling in== | ||
| − | This needs configuring, see [[Phone_system_integration#Configuring_Microsoft_Teams|Configuring Microsoft Teams]]. When the agent accepts the incoming call, their default browser will pop up on screen. If the caller has an existing record, the browser will display the | + | This needs configuring, see [[Phone_system_integration#Configuring_Microsoft_Teams|Configuring Microsoft Teams]]. When the agent accepts the incoming call, their default browser will pop up on screen. If the caller has an existing record, the browser will display the caller's record in Charitylog. The agent can then proceed to log any call activity on the record. |
[[File:phone_int1.jpg|300px|alt="a screenshot of an incoming call."]] | [[File:phone_int1.jpg|300px|alt="a screenshot of an incoming call."]] | ||
| Line 18: | Line 18: | ||
[[File:phone_int2.jpg|700px|alt="a screenshot of a record in Charitylog, where the number matches the screenshot of the incoming call."]] | [[File:phone_int2.jpg|700px|alt="a screenshot of a record in Charitylog, where the number matches the screenshot of the incoming call."]] | ||
| − | If there is more than one matching record that uses the | + | If there is more than one matching record that uses the caller's number, the agent will be displayed with a list of potential matches. The agent can then proceed to select the caller's record and log any call activity. |
[[File:phone_int3.jpg|700px|alt="a screenshot of the phone search results in Charitylog. This lists two records with the same number."]] | [[File:phone_int3.jpg|700px|alt="a screenshot of the phone search results in Charitylog. This lists two records with the same number."]] | ||
| − | If there are no matches for the | + | If there are no matches for the caller's number, the agent will be presented with a message to show there were no matching search results. The agent can then proceed to create a new record for the caller. |
[[File:phone_int4.jpg|700px|alt="a screenshot of the phone search results in Charitylog. This displays a message reading 'Sorry, no results found'."]] | [[File:phone_int4.jpg|700px|alt="a screenshot of the phone search results in Charitylog. This displays a message reading 'Sorry, no results found'."]] | ||
| Line 29: | Line 29: | ||
The instructions are for Microsoft Teams, correct at time of writing, May 2024. Other providers will have similar options. | The instructions are for Microsoft Teams, correct at time of writing, May 2024. Other providers will have similar options. | ||
| − | * '' | + | * '' Open the [https://admin.teams.microsoft.com/dashboard Teams Admin Center] |
* '' Go to the Voice menu | * '' Go to the Voice menu | ||
* '' Open the Calling Policies section | * '' Open the Calling Policies section | ||
* ''Click to Add a Policy | * ''Click to Add a Policy | ||
| − | * ''Give the policy a name and in the "URL to open apps in browser for incoming PSTN calls" option, enter your unique phone link, which looks like https<nowiki/>://permalink.charitylog.co.uk/search/YOUR_PUBLIC_ID/phone/{phone} | + | * ''Give the policy a name and in the "URL to open apps in browser for incoming PSTN calls" option, enter your unique phone link, which looks like https<nowiki/>://permalink.charitylog.co.uk/search/YOUR_PUBLIC_ID/phone/{phone} See [[Phone_system_integration#URLs_for_VOIP_systems|URLs for VOIP systems]] |
| − | |||
In each agent's Teams: | In each agent's Teams: | ||
| Line 40: | Line 39: | ||
* ''In the calls section, toggle "Open apps in browser" on. | * ''In the calls section, toggle "Open apps in browser" on. | ||
[[File:phone_int5.jpg|500px|alt="a screenshot of the settings in Teams, displaying a field called 'open apps in browser' with a toggle option to enable it."]] | [[File:phone_int5.jpg|500px|alt="a screenshot of the settings in Teams, displaying a field called 'open apps in browser' with a toggle option to enable it."]] | ||
| + | |||
| + | ==URLs for VOIP systems== | ||
| + | * ''From the settings cog, click General Settings > "Logging in / System Access" | ||
| + | * ''In the External Links section, copy the link for Phone System | ||
| + | [[File:Permalinks.png|700px|alt="a screenshot of a record in Charitylog, where permalinks for other systems are shown."]] | ||
Revision as of 13:28, 30 May 2024
Intro
For users with VOIP phone systems, such as Microsoft Teams, Zoom, 8x8 etc, you can make and receive calls directly from the system. There is no additional charge for the integration, as it's included with all packages. Normal phone charging will apply from your provider. This integration offers Click to Call, Screen Popping, and Address Book Searching.
Dialling out
To dial out, click the phone number icon to the right on a telephone number
The first time, your device should prompt to ask how to handle the number. Select your VOIP app and it should remember for next time.
Dialling in
This needs configuring, see Configuring Microsoft Teams. When the agent accepts the incoming call, their default browser will pop up on screen. If the caller has an existing record, the browser will display the caller's record in Charitylog. The agent can then proceed to log any call activity on the record.
If there is more than one matching record that uses the caller's number, the agent will be displayed with a list of potential matches. The agent can then proceed to select the caller's record and log any call activity.
If there are no matches for the caller's number, the agent will be presented with a message to show there were no matching search results. The agent can then proceed to create a new record for the caller.
Configuring Microsoft Teams
The instructions are for Microsoft Teams, correct at time of writing, May 2024. Other providers will have similar options.
- Open the Teams Admin Center
- Go to the Voice menu
- Open the Calling Policies section
- Click to Add a Policy
- Give the policy a name and in the "URL to open apps in browser for incoming PSTN calls" option, enter your unique phone link, which looks like https://permalink.charitylog.co.uk/search/YOUR_PUBLIC_ID/phone/{phone} See URLs for VOIP systems
In each agent's Teams:
- Click the cog for Teams settings
- In the calls section, toggle "Open apps in browser" on.
URLs for VOIP systems
- From the settings cog, click General Settings > "Logging in / System Access"
- In the External Links section, copy the link for Phone System