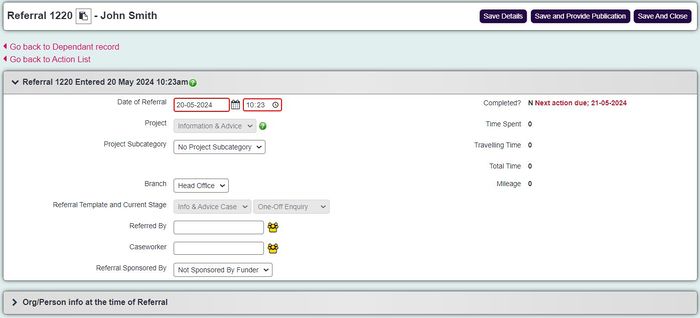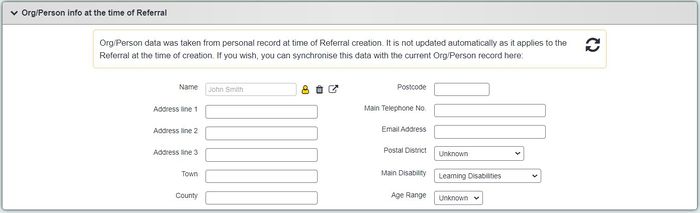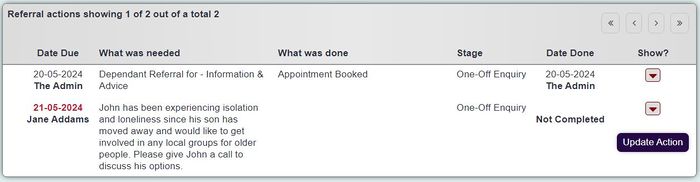Difference between revisions of "Referral Edit"
(→Outcomes Section) |
|||
| (39 intermediate revisions by 3 users not shown) | |||
| Line 6: | Line 6: | ||
=Introduction= | =Introduction= | ||
| − | The referral edit screen is used to make changes to an existing referral/case or a specific contact. The edit screen is accessed in various locations by clicking on a referral number. The screen is broken up into | + | The referral edit screen is used to make changes to an existing referral/case or a specific contact. The edit screen is accessed in various locations by clicking on a referral number. The screen is broken up into sections, referral section, the org/person section, Extra Information, Additional Data, Recent Actions and Outcomes |
| − | [[File: | + | '''It is important that if any of the contacts/actions are being edited then they must be individually saved prior to changes to the referral. If you edit a contact and save the referral, the edit will be lost. If you edit the referral and save a contact then the edit for the referral will be lost.''' |
| + | |||
| + | =Referral Section= | ||
| + | |||
| + | The referral section displays information pertaining to the referral itself. Here, you can edit the referrer or assign it to a worker using the ''Additional Org/Person'' function on the project. In this example you can see its labelled "Caseworker". This function is particularly useful if you assign referrals to a caseworker. | ||
| + | |||
| + | [[File:referral_edit1.JPG|700px|alt="a screenshot of the referral edit page."]] | ||
| + | |||
| + | =The Org/Person Section= | ||
| + | |||
| + | This section displays information that relates to the client as it was at the time of the referral. Things like their address, contact details and age range. It is possible to report on these items as they were at the time of referral, not necessarily what they are now. Unless you wish to make changes and use the "synchronise data" function. | ||
| + | |||
| + | [[File:referral_edit2.JPG|700px|alt="a screenshot of the org/person section of the referral edit page."]] | ||
| + | |||
| + | =Extra Information Section= | ||
| + | |||
| + | Here you can change the contact type and also edit the referral reasons if needed. You can also record which [https://wiki.dizions.co.uk/index.php/Publications Publications] were sent. You can also use the "Save and Assign Someone" function if you are using the [https://wiki.dizions.co.uk/index.php/Volunteer_Job_Card_Assignments Volunteer Job Cards] function. | ||
| + | |||
| + | [[File:referral_edit3.JPG|700px|alt="a screenshot of the extra info drop down in the referral edit page."]] | ||
| − | + | =Additional Data Section= | |
| + | |||
| + | Here you can add additional [https://wiki.dizions.co.uk/index.php/Classification_Codes Classification Codes] if they are activated for this project. You can also upload a document to the referral. | ||
| + | |||
| + | [[File:referral_edit4.JPG|700px|alt="a screenshot of the additional data section of the referral edit page."]] | ||
| + | |||
| + | =Recent Actions Section= | ||
| + | |||
| + | This section lists all the actions/contacts that have been added to this referral. You can see more information about each contact by clicking on the downward pointing arrow (circled in red below). It is possible for the original text to be edited if you have the relevant permissions however it is advisable to consider restricting access for this feature in [https://wiki.dizions.co.uk/index.php/Group_Access_Rights Group Access] as you may not want everybody to have access to change a historic case note once its been saved. It is also possible to edit: | ||
| + | *The date and time of the contact/action | ||
| + | *Contact Method | ||
| + | *Contact Type (if used) | ||
| + | *Time Spent | ||
| + | *Done Stage (or current stage) | ||
| + | * Done by (or how did the actual contact) | ||
| + | *What done and What Needed - changes the free text added at the time and if any was recorded as an outstanding action | ||
| + | |||
| + | You can also use the Extra Info and Further Action function directly from this page. | ||
| + | |||
| + | [[File:referral_edit5.jpg|700px|alt="a screenshot of the completed actions and contacts on the referral edit page."]] | ||
| + | |||
| + | =Outcomes Section= | ||
| + | This section will display a button to access the [[Referral Closure and Outcome Details|outcome screen]] for the referral/case. This button will either be named 'Outcome' or the name of a Ladder Outcome if attached to the project. Click the button to access the [[Referral Closure and Outcome Details]] screen. | ||
| − | + | [[File:referral_edit6.jpg|700px|alt="a screenshot of the referral edit page showing the outcomes section."]] | |
| − | [[File: | ||
Latest revision as of 10:40, 10 October 2024
Contents
[hide]Introduction
The referral edit screen is used to make changes to an existing referral/case or a specific contact. The edit screen is accessed in various locations by clicking on a referral number. The screen is broken up into sections, referral section, the org/person section, Extra Information, Additional Data, Recent Actions and Outcomes
It is important that if any of the contacts/actions are being edited then they must be individually saved prior to changes to the referral. If you edit a contact and save the referral, the edit will be lost. If you edit the referral and save a contact then the edit for the referral will be lost.
Referral Section
The referral section displays information pertaining to the referral itself. Here, you can edit the referrer or assign it to a worker using the Additional Org/Person function on the project. In this example you can see its labelled "Caseworker". This function is particularly useful if you assign referrals to a caseworker.
The Org/Person Section
This section displays information that relates to the client as it was at the time of the referral. Things like their address, contact details and age range. It is possible to report on these items as they were at the time of referral, not necessarily what they are now. Unless you wish to make changes and use the "synchronise data" function.
Extra Information Section
Here you can change the contact type and also edit the referral reasons if needed. You can also record which Publications were sent. You can also use the "Save and Assign Someone" function if you are using the Volunteer Job Cards function.
Additional Data Section
Here you can add additional Classification Codes if they are activated for this project. You can also upload a document to the referral.
Recent Actions Section
This section lists all the actions/contacts that have been added to this referral. You can see more information about each contact by clicking on the downward pointing arrow (circled in red below). It is possible for the original text to be edited if you have the relevant permissions however it is advisable to consider restricting access for this feature in Group Access as you may not want everybody to have access to change a historic case note once its been saved. It is also possible to edit:
- The date and time of the contact/action
- Contact Method
- Contact Type (if used)
- Time Spent
- Done Stage (or current stage)
- Done by (or how did the actual contact)
- What done and What Needed - changes the free text added at the time and if any was recorded as an outstanding action
You can also use the Extra Info and Further Action function directly from this page.
Outcomes Section
This section will display a button to access the outcome screen for the referral/case. This button will either be named 'Outcome' or the name of a Ladder Outcome if attached to the project. Click the button to access the Referral Closure and Outcome Details screen.