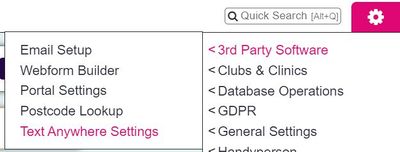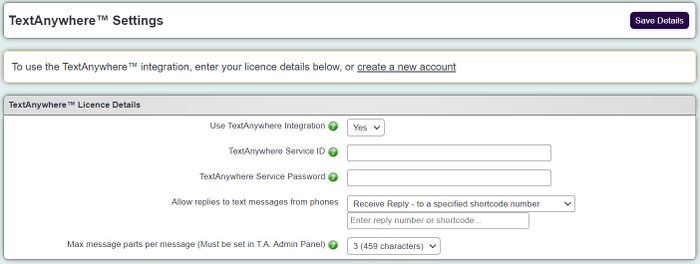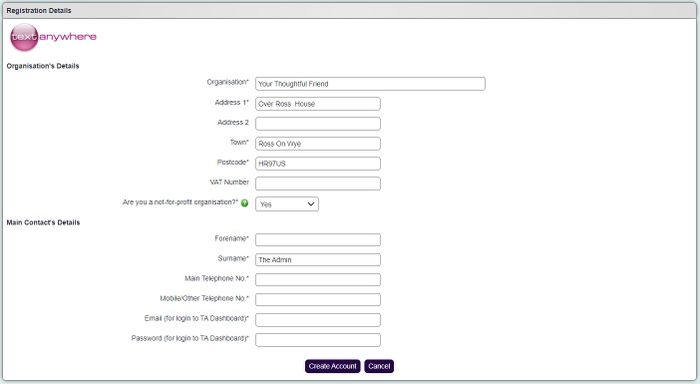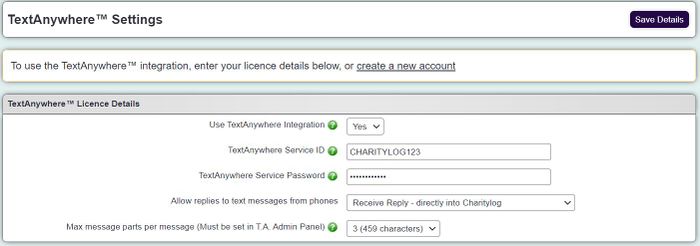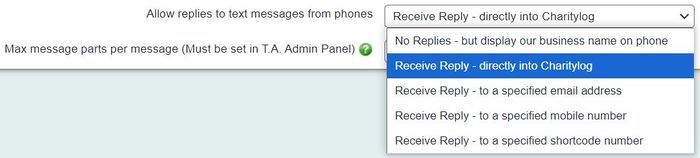Difference between revisions of "TextAnywhere"
| (12 intermediate revisions by 3 users not shown) | |||
| Line 1: | Line 1: | ||
[[File:helpheader_small.png|right]] | [[File:helpheader_small.png|right]] | ||
| − | + | [[File:ta1.JPG|400px|alt="a screenshot of the text anywhere button in the admin menu."]] | |
| − | |||
| − | |||
| − | + | {{#ev:youtube|3dd5jentrSA|790}} | |
| − | |||
| − | |||
| − | |||
| − | |||
| − | |||
| − | |||
| − | |||
| − | |||
| − | |||
| − | |||
| − | |||
| − | |||
| + | TextAnywhere is a third party service which allows the sending and receiving of text messages within the system. Once enabled, you can send text messages by any of the following methods: | ||
| − | [[ | + | * Directly from someone's [[Details Screen]], by clicking on the mobile phone icon next to their mobile number. |
| + | * As part of a [[Data_Extraction/Mail_Merge#Batch sending SMS messages|Batch SMS message]]. | ||
| + | * For [[Clubs,_Clinics_%26_Groups#Incomplete Meetings Section|Clubs and clinics]], you can send a batch of text messages to the attendees of an upcoming group, event etc. | ||
| + | * You can use the [[Messaging Centre]] to text reminder notifications to staff when they are assigned an Action. | ||
| − | |||
| − | |||
| − | + | [[File:ta2.JPG|700px|alt="a screenshot of the text anywhere settings page."]] | |
| − | |||
| − | |||
| − | |||
| − | |||
| − | |||
| − | |||
| − | |||
| − | + | To enable the service, click on the "Create New Account Instantly" link. | |
| − | |||
| − | + | Fill in the following details; | |
| − | |||
| − | + | [[File:ta3.JPG|700px|alt="a screenshot of the text anywhere account creation page."]] | |
| − | |||
| − | + | Click the "Create Account" button, you will then be returned to the TextAnywhere configuration page. | |
| − | |||
| + | [[File:ta4.JPG|700px|alt="a screenshot of the text anywhere account details page."]] | ||
| − | |||
| + | You will now see the details of your account in the TextAnywhere Service ID and Password boxes. | ||
| − | + | Set the "Allow replies to text messages from phones" to the required option; | |
| + | [[File:ta5.JPG|700px|alt="a screenshot of the 'allow replies to text messages rom phones?' field."]] | ||
| − | |||
| − | [[ | + | *Directly into the system (in which case the reply messages from people will be shown in the [[Text Message Centre]], and also in the relevant person's [[Letters and Communication]] page. An anonymous mobile number will be shown on the recipient's phone as the sender) |
| + | *To a specified email address (a field will appear so you can enter an address. An anonymous mobile number will be shown on the recipient's phone) | ||
| + | *To a specified mobile number (the specified mobile number will be shown as the sender on the recipient's phone). If you want your Text messages to be sent from the same number every time, you can purchase a dedicated number from Text Anywhere. You will need to use this option to input your dedicated number. Note: It is not possible for text messages to be received back to Charitylog if you're using this option. | ||
| + | *To a specified shortcode number (this shortcode will be shown as the sender) | ||
| + | *No replies - but will display your business name on phone | ||
| + | Specify the maximum message parts to be used (an SMS message has a restricted size), this will also need to be set on your TextAnywhere account. | ||
| − | + | Set "Use TextAnywhere Service" to "Yes". | |
| − | + | The "Service Status" will say '''Service Running'''. | |
| − | |||
| + | Click on the "Save Details" button. | ||
| − | ==== | + | ==Billing== |
| − | |||
| − | |||
| − | |||
| − | |||
| − | |||
| − | |||
| − | |||
| − | |||
| − | |||
| − | |||
| − | |||
| − | |||
| − | |||
| − | |||
| − | |||
| − | |||
| − | |||
| − | |||
| − | |||
| − | |||
| − | |||
| − | |||
| − | |||
| − | |||
| − | |||
| − | |||
| − | |||
| − | |||
| − | |||
| − | |||
| − | |||
| − | |||
| − | |||
| − | |||
| − | |||
| − | |||
| − | |||
| − | |||
| − | |||
| − | |||
| + | TextAnywhere is a paid-for service, although when you set up your trial account you'll get 50 messages for free, so you can evaluate the service without having to pay anything. After you've sent 50 messages, you can prepay for more messages in bundles, or you can open a billing account with TextAnywhere. [http://www.textanywhere.net/pricing.aspx Click here] to view the current prices. | ||
---- | ---- | ||
[[File:helpheader_small.png|right]] | [[File:helpheader_small.png|right]] | ||
| − | |||
Latest revision as of 14:39, 10 October 2024
TextAnywhere is a third party service which allows the sending and receiving of text messages within the system. Once enabled, you can send text messages by any of the following methods:
- Directly from someone's Details Screen, by clicking on the mobile phone icon next to their mobile number.
- As part of a Batch SMS message.
- For Clubs and clinics, you can send a batch of text messages to the attendees of an upcoming group, event etc.
- You can use the Messaging Centre to text reminder notifications to staff when they are assigned an Action.
To enable the service, click on the "Create New Account Instantly" link.
Fill in the following details;
Click the "Create Account" button, you will then be returned to the TextAnywhere configuration page.
You will now see the details of your account in the TextAnywhere Service ID and Password boxes.
Set the "Allow replies to text messages from phones" to the required option;
- Directly into the system (in which case the reply messages from people will be shown in the Text Message Centre, and also in the relevant person's Letters and Communication page. An anonymous mobile number will be shown on the recipient's phone as the sender)
- To a specified email address (a field will appear so you can enter an address. An anonymous mobile number will be shown on the recipient's phone)
- To a specified mobile number (the specified mobile number will be shown as the sender on the recipient's phone). If you want your Text messages to be sent from the same number every time, you can purchase a dedicated number from Text Anywhere. You will need to use this option to input your dedicated number. Note: It is not possible for text messages to be received back to Charitylog if you're using this option.
- To a specified shortcode number (this shortcode will be shown as the sender)
- No replies - but will display your business name on phone
Specify the maximum message parts to be used (an SMS message has a restricted size), this will also need to be set on your TextAnywhere account.
Set "Use TextAnywhere Service" to "Yes".
The "Service Status" will say Service Running.
Click on the "Save Details" button.
Billing
TextAnywhere is a paid-for service, although when you set up your trial account you'll get 50 messages for free, so you can evaluate the service without having to pay anything. After you've sent 50 messages, you can prepay for more messages in bundles, or you can open a billing account with TextAnywhere. Click here to view the current prices.