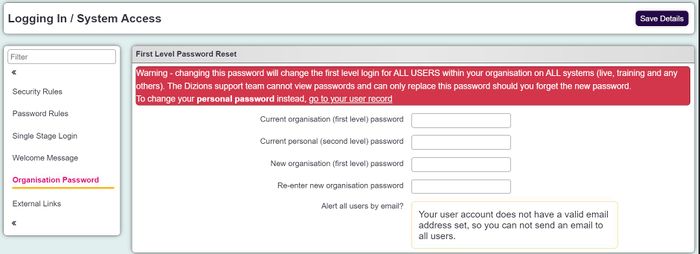Difference between revisions of "Change First Level Password"
From Charitylog Manual
(→Changing the first level password) |
|||
| (13 intermediate revisions by 4 users not shown) | |||
| Line 1: | Line 1: | ||
[[File:helpheader_small.png|right]] | [[File:helpheader_small.png|right]] | ||
| − | + | When you log into the system, you need to enter two sets of usernames and passwords: | |
| − | + | # The first is your organisation username, and you'll also need to enter the organisation's password. | |
| + | # The second is an individual username and password, which identifies you as a user. | ||
| − | + | System Administrators have the ability to change the first level password (the organisation's password, which is the same for all users). | |
| − | |||
| − | + | '''Note: Changing the first level password will change it for ALL users of your system, and update the first level password for your replica systems (training, test and temp) so take this action with caution.'''. If you want to change your individual user password, [[User_Password_Support|see this page]] | |
| − | + | ==Changing the first level password== | |
| + | Under the cog, go to Logging In / System Settings. On the left hand side, you will have a section called Organisation Password. | ||
| − | = | + | [[File:organisation_password1.jpg|700px|alt="a screenshot of the organisation password section."]] |
| + | |||
| + | To change the first level password: | ||
| + | # Enter the current organisation (first level) password | ||
| + | # Enter the current personal (second level) password | ||
| + | # Enter the new organisation (first level) password | ||
| + | # Re-enter new organisation password | ||
| + | # Choose whether you want to email all users of the system to let them know that the password has been updated (note: this email will not contain the new password. It only tells the user that the password has been changed and advises them to contact their system administrator for the new details) | ||
| + | # Click "Save Details". | ||
| − | |||
| − | + | ---- | |
| + | [[File:helpheader_small.png|right]] | ||
| + | [[Category:Configuration]] | ||
Latest revision as of 12:34, 18 November 2024
When you log into the system, you need to enter two sets of usernames and passwords:
- The first is your organisation username, and you'll also need to enter the organisation's password.
- The second is an individual username and password, which identifies you as a user.
System Administrators have the ability to change the first level password (the organisation's password, which is the same for all users).
Note: Changing the first level password will change it for ALL users of your system, and update the first level password for your replica systems (training, test and temp) so take this action with caution.. If you want to change your individual user password, see this page
Changing the first level password
Under the cog, go to Logging In / System Settings. On the left hand side, you will have a section called Organisation Password.
To change the first level password:
- Enter the current organisation (first level) password
- Enter the current personal (second level) password
- Enter the new organisation (first level) password
- Re-enter new organisation password
- Choose whether you want to email all users of the system to let them know that the password has been updated (note: this email will not contain the new password. It only tells the user that the password has been changed and advises them to contact their system administrator for the new details)
- Click "Save Details".