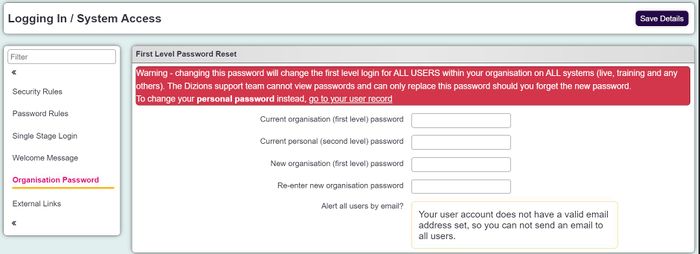Difference between revisions of "Change First Level Password"
From Charitylog Manual
(Created page with "right ''Location in standard build:'' '''''Help Centre > System Updates tab > Change First Level Password'''''") |
Emilewhite (talk | contribs) |
||
| (18 intermediate revisions by 5 users not shown) | |||
| Line 1: | Line 1: | ||
[[File:helpheader_small.png|right]] | [[File:helpheader_small.png|right]] | ||
| − | + | For security, Charitylog uses a two-stage login system. These are: | |
| + | |||
| + | # The Organisation level username and password. This is a universal username and password that is set by your system admin. | ||
| + | # The Individual user level username and password. This is a personalised username and password that will be unique to yourself that must be entered at the second login stage to verify your identity when logging into your organisation's database. | ||
| + | |||
| + | System Administrators have the ability to change the first level password. This is the organisation password that is shared by everyone. Changing this will affect all users. | ||
| + | |||
| + | '''Please note: Changing the first level organisation password will change it for ALL users and will also change the Temp, Test and Training databases too. You will then need to notify all users of this password change. If you want to change your individual user password, [[User_Password_Support|please see this page instead.]] | ||
| + | |||
| + | ==Changing the first level password== | ||
| + | |||
| + | Under the cog, head to General Settings, go to Logging In/System Settings. On the left hand side, you will have a section called Organisation Password. | ||
| + | |||
| + | [[File:organisation_password1.jpg|700px|alt="a screenshot of the organisation password section."]] | ||
| + | |||
| + | To change the first level password: | ||
| + | # Enter the current organisation (first level) password | ||
| + | # Enter your current personal (second level) password | ||
| + | # Enter the new organisation (first level) password | ||
| + | # Re-enter new organisation password | ||
| + | # Choose whether you want to email all users of the system to let them know that the password has been updated (note: this email will not contain the new password. It will only tell the user that the password has been changed and advises them to contact their system administrator for the new details) | ||
| + | # Click "Save Details". | ||
| + | |||
| + | |||
| + | ---- | ||
| + | [[File:helpheader_small.png|right]] | ||
| + | [[Category:Configuration]] | ||
Latest revision as of 16:49, 31 December 2024
For security, Charitylog uses a two-stage login system. These are:
- The Organisation level username and password. This is a universal username and password that is set by your system admin.
- The Individual user level username and password. This is a personalised username and password that will be unique to yourself that must be entered at the second login stage to verify your identity when logging into your organisation's database.
System Administrators have the ability to change the first level password. This is the organisation password that is shared by everyone. Changing this will affect all users.
Please note: Changing the first level organisation password will change it for ALL users and will also change the Temp, Test and Training databases too. You will then need to notify all users of this password change. If you want to change your individual user password, please see this page instead.
Changing the first level password
Under the cog, head to General Settings, go to Logging In/System Settings. On the left hand side, you will have a section called Organisation Password.
To change the first level password:
- Enter the current organisation (first level) password
- Enter your current personal (second level) password
- Enter the new organisation (first level) password
- Re-enter new organisation password
- Choose whether you want to email all users of the system to let them know that the password has been updated (note: this email will not contain the new password. It will only tell the user that the password has been changed and advises them to contact their system administrator for the new details)
- Click "Save Details".