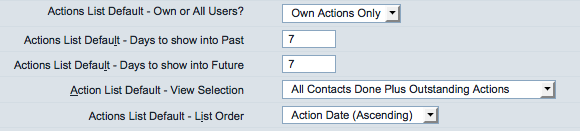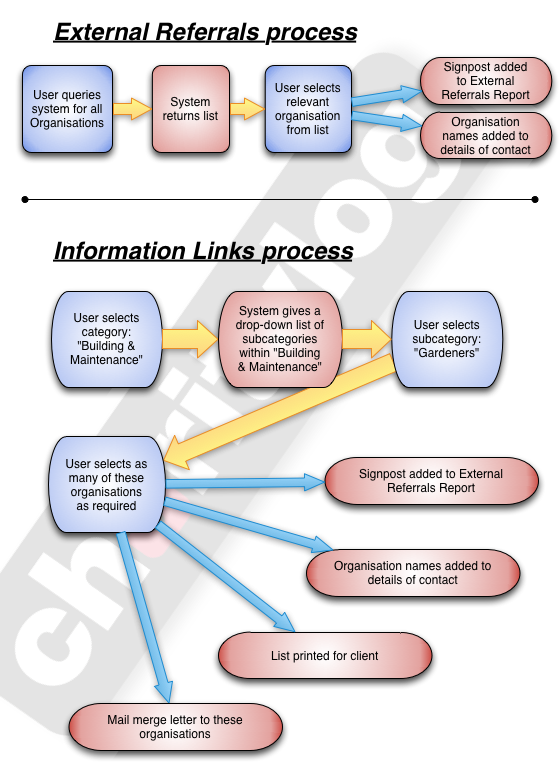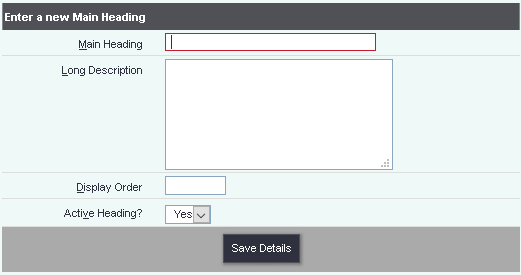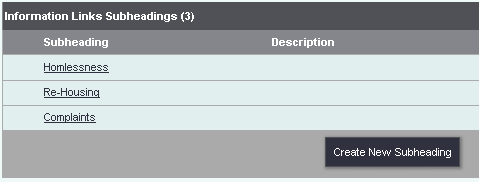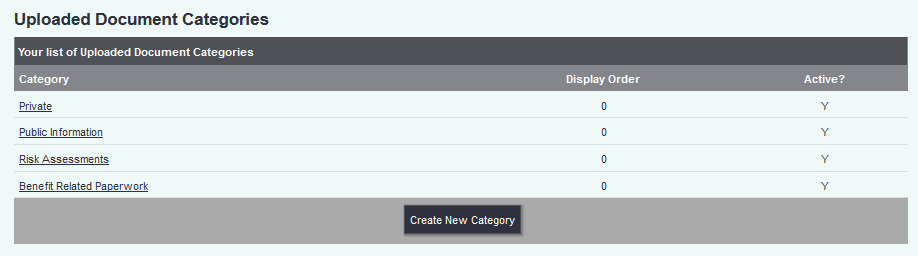Difference between revisions of "Office Functionality (Administrator guide)"
(→Categorising Organisations for Information Links) |
(→Staff Timesheets) |
||
| Line 103: | Line 103: | ||
==Staff Timesheets== | ==Staff Timesheets== | ||
| + | |||
| + | Staff Timesheets allow an organisation to use Charitylog to track staff time spent. Whenever a staff member logs some work done in Charitylog, along with some time spent, a timesheet is automatically created for that day and their work is logged. These timesheets are accessed by the "Staff Timesheets" menu option. | ||
| + | |||
| + | |||
| + | [[File:A_office_5.png|border]] | ||
| + | |||
| + | |||
| + | So if staff member Kiersten Denmann logs an hour of work using the Record a Contact screen (and recording her time and travel), the Staff Timesheets page will look like this: | ||
| + | |||
| + | |||
| + | [[File:A_office_6.png|790px|border]] | ||
| + | |||
| + | |||
| + | Clicking on the number of the timesheet (in this case 32) will show the details of the work on that timesheet. As Kiersten logs more work done throughout the day, the timesheet will be updated with more details. | ||
| + | |||
| + | |||
| + | [[File:A_office_7.png|790px|border]] | ||
| + | |||
| + | |||
| + | Sometimes staff will spend time doing work which is not logged in Charitylog, so timesheet records can be manually added to account for this activity. Click on "Enter New Timesheet Entries". You can now add a start and end time, travel time, mileage, and what project the activity was for. | ||
| + | |||
| + | |||
| + | [[File:A_office_8.png|790px|border]] | ||
| + | |||
| + | |||
| + | Over the day, this timesheet will become a complete picture of that user's activity for that day. | ||
| + | |||
| + | This information can then be extracted using a timesheet report. | ||
| + | |||
| + | ===Timesheets Report=== | ||
| + | |||
| + | Click the "Timesheets" menu item at the bottom of the "Reports" submenu. | ||
| + | |||
| + | |||
| + | [[File:A_office_9.png|border]] | ||
| + | |||
| + | |||
| + | You can now enter report criteria: | ||
| + | |||
| + | |||
| + | [[File:A_office_10.png|border]] | ||
| + | |||
| + | |||
| + | * Start and end date | ||
| + | * Project (leave blank to include all projects) | ||
| + | * Whether or not to print a signature section at the bottom | ||
| + | * Whether to send the output to the screen (Display/Print) or export an Excel spreadsheet (Export). | ||
| + | |||
| + | |||
| + | [[File:A_office_11.png|border]] | ||
| + | |||
| + | |||
| + | The report output shown has two timesheets on, with total times spent of 105 minutes and 55 minutes respectively, with a total of 160 minutes. In a real office these totals would be likely to be much higher. | ||
| + | |||
| + | Clicking on the blue folders will show the basis of staff timesheets to be printed for signing off by the staff member (if required). The printed timesheet will look something like this: | ||
| + | |||
| + | |||
| + | [[File:A_office_12.png|border]] | ||
==Publication setup== | ==Publication setup== | ||
Revision as of 21:33, 16 May 2013
Contents
Action List
You may like to adjust the configuration of your users' Action Lists to make their work easier. The Action List is perhaps the most useful starting point for any active Charitylog user, as they will be able to view all their current work from this screen. You can make their default starting page the Action List by accessing their User Details screen, then changing the "Start Screen" option (on the General User Details tab) to "Action List".
You also have control of their default view of the Action List. The most common settings are to show their own actions, 7 days past and future, and "All Contacts Done Plus Outstanding Actions". These options can be set using the drop down boxes on the "Referrals/Actions Settings" tab, as shown:
Information Links
Click on Administration > Information Links Headings.
This menu item will let you set up and manage the Information Links heading structure. Users can use Information Links to signpost clients to external organisations from the Record a Contact screen. The External Referrals feature also allows this, but using the "Signposting and External Referrals" link only lets the user pick from a list of organisations. Using Information Links, users can use a category/subcategory system to find the best organisation, even if they do not personally know all of the organisations that you signpost to. This diagram shows the difference between the External Referral process and the Information Links process.
This menu lets you set up and manage your categories and subcategories. First you will need to decide on a category structure - an example structure is shown below (for an organisation signposting to local tradespeople):
- Building (internal)
- Plumbers
- Painters
- Plasterers
- Electrical
- Building (external)
- Roofing
- Groundwork
- Windows
- Gardening
Organisations can be tagged with more than one category, so in the above example, you might well want to put a general building firm into most of these categories.
Clicking the menu item will take you to a display of existing headings, if there are any. Click "Create New Heading" to make a new one.
Click "Save Details" to create your heading. Once created, click the "Edit Subheadings" button to create the subheadings.
Categorising Organisations for Information Links
Once your headings and subheadings are created, you can assign them to organisations, so that end users can find the organisations by category. On the "General Details" tab of an Organisation Details screen, there is an option - "Include in Info. Links".
This needs to be set to "Yes". Then click the "Save & set Information Links" button at the bottom of the record.
Once here you can start setting up the Information Links:
The Information Links feature can be incredibly useful, particularly for organisations that do a lot of signposting, such as advocacy groups. However, for Information Links to work properly, all the Organisations on your system need to be properly categorised, following the process above. If you have end users who do a lot of the signposting work, and/or have good knowledge of the other organisations that you regularly refer to, it might be worth asking them if they could take on some of the work of categorising the Organisations. It's a good idea to check all the Organisations monthly, to make sure that the Information Links are correctly set for each one.
If you want end users to help you out in this way, you may find that you need to give them some extra user permissions, or move them up to a User Group with more privileges.
Uploaded Documents
Users can place uploaded documents in categories, and can re-order the list of uploaded documents (linked to the Client Details screen) by category, to help find the document they are looking for. These categories are set up from the "Upload Settings" menu item in the "Standard Document Setup" submenu:
Clicking the link will allow you to add, edit and change categories.
Standard Letter Templates
You can use Charitylog to send letters in a number of scenarios.
- Simple letters to clients, using the "Letters & Emails" button on the Client Details screen.
- Mail merged letters, to a group of people
- Info links letters - to approved organisations on behalf of clients as part of Information Links
In all cases the letters need to be set up in advance, as a template, which can then be used to create the letters.
Standard Letter Types
Staff Timesheets
Staff Timesheets allow an organisation to use Charitylog to track staff time spent. Whenever a staff member logs some work done in Charitylog, along with some time spent, a timesheet is automatically created for that day and their work is logged. These timesheets are accessed by the "Staff Timesheets" menu option.
So if staff member Kiersten Denmann logs an hour of work using the Record a Contact screen (and recording her time and travel), the Staff Timesheets page will look like this:
Clicking on the number of the timesheet (in this case 32) will show the details of the work on that timesheet. As Kiersten logs more work done throughout the day, the timesheet will be updated with more details.
Sometimes staff will spend time doing work which is not logged in Charitylog, so timesheet records can be manually added to account for this activity. Click on "Enter New Timesheet Entries". You can now add a start and end time, travel time, mileage, and what project the activity was for.
Over the day, this timesheet will become a complete picture of that user's activity for that day.
This information can then be extracted using a timesheet report.
Timesheets Report
Click the "Timesheets" menu item at the bottom of the "Reports" submenu.
You can now enter report criteria:
- Start and end date
- Project (leave blank to include all projects)
- Whether or not to print a signature section at the bottom
- Whether to send the output to the screen (Display/Print) or export an Excel spreadsheet (Export).
The report output shown has two timesheets on, with total times spent of 105 minutes and 55 minutes respectively, with a total of 160 minutes. In a real office these totals would be likely to be much higher.
Clicking on the blue folders will show the basis of staff timesheets to be printed for signing off by the staff member (if required). The printed timesheet will look something like this: