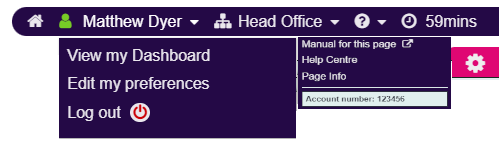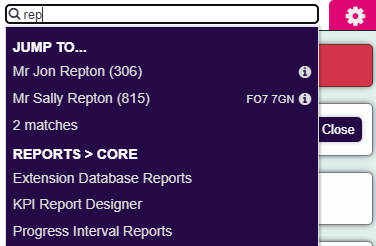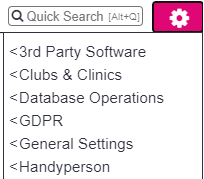Difference between revisions of "Main Page"
Alanconway (talk | contribs) m (→Introduction to Charitylog) |
|||
| (58 intermediate revisions by 6 users not shown) | |||
| Line 1: | Line 1: | ||
| − | [[File: | + | [[File:Logo_charitylog_crossdata_dizions.png|centre]] |
__NOTOC__ | __NOTOC__ | ||
==Welcome to the system manual== | ==Welcome to the system manual== | ||
| − | [ | + | This manual is a full guide to get the best out of your CRM and its [[Modules]]: |
| − | + | * How-to-guides | |
| − | + | * [[Webinars]] | |
| − | + | * A dedicated page for every page in the CRM - click the question mark in the top right. | |
| − | |||
| − | |||
| + | '''Contacting customer support:''' | ||
| − | + | If you still need help you can contact our customer support team at support@dizions.co.uk | |
| − | + | Customers on our One and Plus plans can call 0333 222 5957 | |
| − | + | Please provide the support team with your account number (you can find this by clicking the question mark in the top right, next to your profile name). | |
| − | == | + | ==Introduction to Charitylog== |
| − | + | This short video will give you an overview of the system, ideal for first time users. | |
| − | + | {{#ev:youtube|3RqBygdcC48|790}} | |
| − | |||
| − | |||
| − | |||
| − | |||
| − | |||
| + | ==Logging In== | ||
| + | You can use your CRM system in any up to date browser, such as Edge, Firefox, Chrome and Safari. Internet Explorer is no longer supported, so Charitylog won't work efficiently if you log in using it, and we may not be able to fix any issues you have if they are specific to Internet Explorer. | ||
| − | It | + | It's important that your browser is kept up to date as we only support the two latest versions. To check your browser is up to date, visit your browser settings. |
| + | Please don't log into two systems (e.g. your live and training systems) on the same browser. This will cause the browser to get confused and you could end up navigating to your live system while you're in your training, without realising it. | ||
| − | + | If you work on different systems, please use two separate browsers. | |
| − | + | You'll log into your system through the home page to begin with, but the most efficient way to log in on a regular basis will be via the single stage login. This avoids you having to log into two separate screens. If you are an administrator you can set this up easily for all your CRM users who want to use it - visit the section on [[Logging_In_/_System_Access#Single_stage_Login|single stage login]]. | |
| − | |||
| − | |||
| − | |||
| − | [[ | ||
| − | |||
| − | |||
| − | |||
| − | |||
==Screen Layout== | ==Screen Layout== | ||
| − | The | + | The main menu contains all your day-to-day tasks, like the Action List, Calendar and lists of organisations and people: |
| + | [[File:clog_top_menu.png|alt="Main Menu tabs"]] | ||
| − | + | The user menu has links to your user settings, home page, dashboard and this manual: | |
| + | [[File:clog_user_menu.png]] | ||
| − | + | The search bar lets you search the whole system, including people: | |
| − | [[File: | + | [[File:clog_search.png]] |
| − | + | The settings cog is for administrators to configure the system: users, projects/services, settings etc: | |
| − | + | [[File:clog_settings_menu.png]] | |
| − | + | ==Browser Add-ons== | |
| − | + | An add-on is a small program that has been downloaded and installed on to the browser. Some browsers may read and capture the data from the websites that you visit, this would include any online CRM system. These add-ons may seem to be innocent but even spelling and grammar checkers may upload your data and store it on their own systems. It is important that you trust your add-ons and have viewed the privacy policy of these third parties. | |
| − | |||
| − | |||
| − | |||
| − | |||
| − | |||
| − | |||
| − | |||
| − | |||
| − | |||
| − | |||
| − | |||
| − | |||
| − | |||
| − | |||
| − | |||
| − | |||
| − | |||
| − | |||
| − | |||
| − | |||
| − | |||
| − | |||
| − | |||
| − | |||
| − | |||
| − | |||
| − | |||
| − | |||
| − | |||
| − | |||
| − | |||
| − | |||
| − | |||
| + | ==System Updates== | ||
| − | + | Your system receives a [[Updates|major update]] three times a year. Your test system is updated before your live so you can preview new features. | |
| − | [[ | ||
Latest revision as of 12:23, 5 February 2025
Welcome to the system manual
This manual is a full guide to get the best out of your CRM and its Modules:
- How-to-guides
- Webinars
- A dedicated page for every page in the CRM - click the question mark in the top right.
Contacting customer support:
If you still need help you can contact our customer support team at support@dizions.co.uk
Customers on our One and Plus plans can call 0333 222 5957
Please provide the support team with your account number (you can find this by clicking the question mark in the top right, next to your profile name).
Introduction to Charitylog
This short video will give you an overview of the system, ideal for first time users.
Logging In
You can use your CRM system in any up to date browser, such as Edge, Firefox, Chrome and Safari. Internet Explorer is no longer supported, so Charitylog won't work efficiently if you log in using it, and we may not be able to fix any issues you have if they are specific to Internet Explorer.
It's important that your browser is kept up to date as we only support the two latest versions. To check your browser is up to date, visit your browser settings.
Please don't log into two systems (e.g. your live and training systems) on the same browser. This will cause the browser to get confused and you could end up navigating to your live system while you're in your training, without realising it.
If you work on different systems, please use two separate browsers.
You'll log into your system through the home page to begin with, but the most efficient way to log in on a regular basis will be via the single stage login. This avoids you having to log into two separate screens. If you are an administrator you can set this up easily for all your CRM users who want to use it - visit the section on single stage login.
Screen Layout
The main menu contains all your day-to-day tasks, like the Action List, Calendar and lists of organisations and people:
The user menu has links to your user settings, home page, dashboard and this manual:
The search bar lets you search the whole system, including people:
The settings cog is for administrators to configure the system: users, projects/services, settings etc:
Browser Add-ons
An add-on is a small program that has been downloaded and installed on to the browser. Some browsers may read and capture the data from the websites that you visit, this would include any online CRM system. These add-ons may seem to be innocent but even spelling and grammar checkers may upload your data and store it on their own systems. It is important that you trust your add-ons and have viewed the privacy policy of these third parties.
System Updates
Your system receives a major update three times a year. Your test system is updated before your live so you can preview new features.