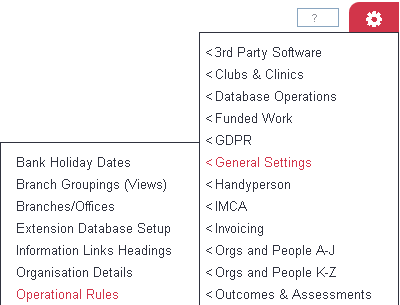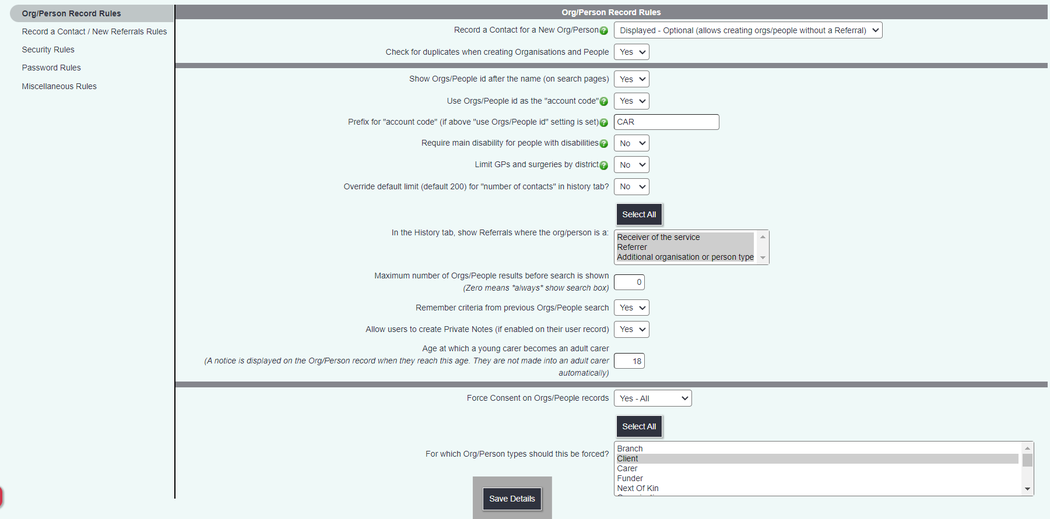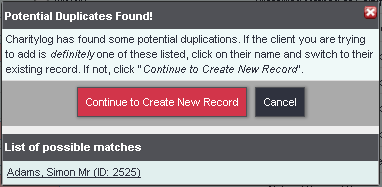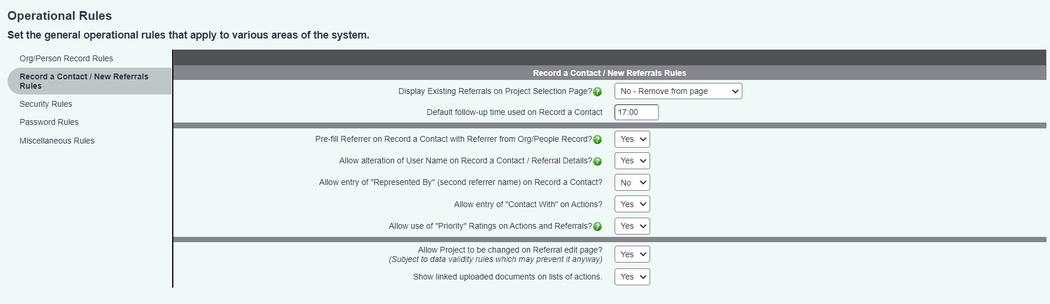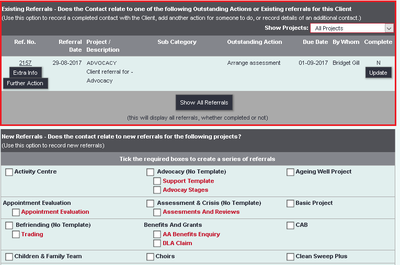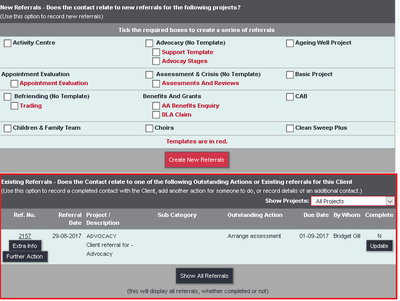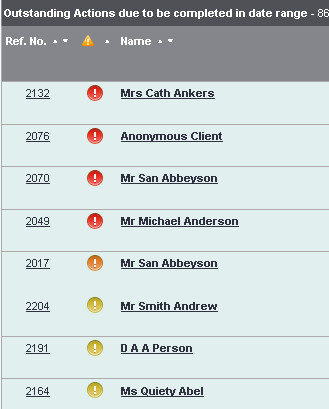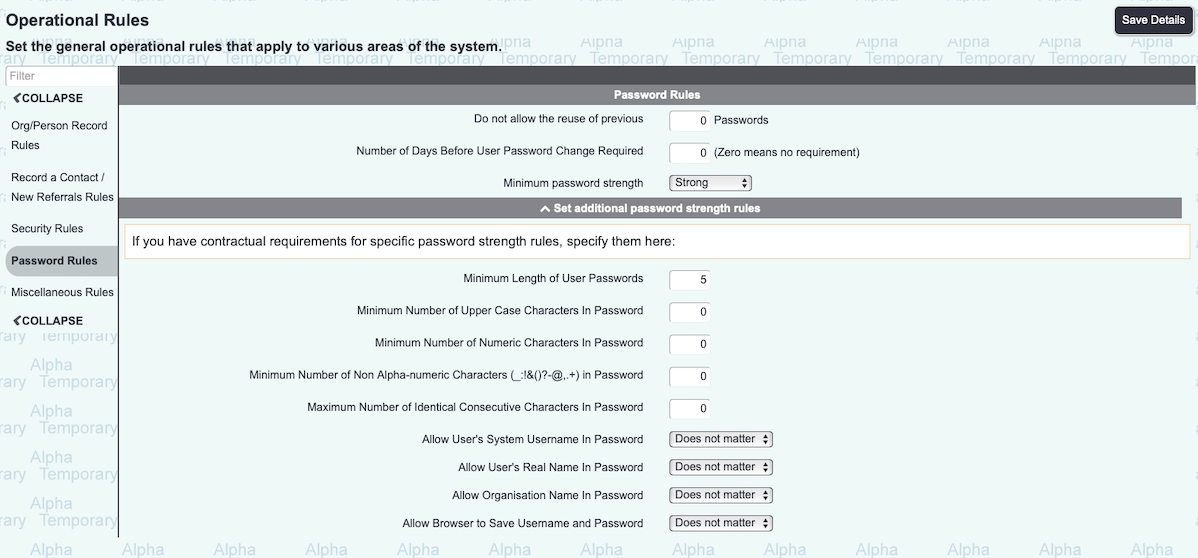Difference between revisions of "Operational Rules"
Alanconway (talk | contribs) (→Security Rules) |
|||
| (35 intermediate revisions by 7 users not shown) | |||
| Line 1: | Line 1: | ||
| − | + | [[File:helpheader_small.png|right]] | |
| − | |||
| − | + | [[File:OpRule.PNG|border]] | |
| − | + | __TOC__ | |
| + | |||
| + | Operational Rules is a section containing system-wide settings - i.e. they apply to the whole system, independent of projects. | ||
| − | |||
| + | =Org/Person Record Rules= | ||
| + | The Org/Person Record Rules tab gives control of how records (Details screens) behave on your system. | ||
| − | + | [[File:Operational_rules.PNG|1050px]] | |
| − | + | ===Check for duplicate records when creating new records?=== | |
| − | |||
| − | |||
| − | |||
| − | + | [[File:CRR_4.png|border]] | |
| − | + | Setting this to "yes" will mean that whenever a user creates a new organisation/person on the system, a check for possible duplicates will be carried out. If there are any possible duplicates, the user will be shown a popup box with these organisations/people shown, and will be given the opportunity to work with them instead of creating a new record. (example shown) | |
| − | + | [[File:CRR_3.png|border]] | |
| − | === | + | ===Create a new Org/Person using the "Create New" button, "Record a contact for a New Client" button, or Both?=== |
| − | + | [[File:CRR_1.png|border]] | |
| − | + | This field lets you decide how users will be allowed to create new clients on the system. | |
| − | + | * Create New - users will only be allowed to use the standard Create New button, which gives them a full blank client record for editing. The user is allowed to enter as much or as little information as they like in order to create a client (subject to the first four rules on this tab, which will apply even when creating a new client from scratch). | |
| + | * Record a Contact for a New Client - users will only be allowed to use this button, which displays a custom data entry screen driven by the Standard Input Field Rules you have set on your system. | ||
| + | * Both - both options are available to users. | ||
| + | ===Show Orgs/People id after the name (on search pages)=== | ||
| − | + | When set to yes, this will display the record ID number on search results pages. | |
| − | + | ===Use People/Organisation ID as Account Code=== | |
| − | Setting this to "yes" will carry someone's unique | + | Setting this to "yes" will carry someone's unique system ID number into their Accounts Code field on the "Client Details" screen, in order to create invoices for them from the [[Accounts_Module_(Administrator_guide)|Accounts Module]]. You may be given accounts codes by your funders, or you may already have them created - but if not, using the system IDs to do so is a neat solution. |
If using this option, it will not simply go through the system and fill all boxes in - you will need to go to each record and manually re-save it (using a "Save Details" button or the equivalent). This will create the accounts code. | If using this option, it will not simply go through the system and fill all boxes in - you will need to go to each record and manually re-save it (using a "Save Details" button or the equivalent). This will create the accounts code. | ||
| − | + | ===Prefix for "account code" (If above "use people/organisation id" setting is set)=== | |
This relates to the above option. If "Use People/Organisation ID as Account Code" is set to "Yes", this prefix will be added to the automatically created accounts codes. | This relates to the above option. If "Use People/Organisation ID as Account Code" is set to "Yes", this prefix will be added to the automatically created accounts codes. | ||
| − | ====Limit GPs and Surgeries by District? | + | ===Require main disability for people with disabilities?=== |
| + | |||
| + | This relates to the [[Disabilities for...]] section where you can enter details of multiple disabilities. If this option is set to "Yes", the user will need to choose one of the selected disabilities as the Main Disability. If set to "No", the user will still be able to select more than one disability, but will not be forced to designate one as the Main Disability for that person. | ||
| + | |||
| + | ===Limit GPs and Surgeries by District?=== | ||
If set to "Yes", this will mean that once a District is set on the Client Details screen, the only GP Surgeries and GPs available to be selected on the "Personal Details" tab for that client will be those GPs and Surgeries also located in that District. | If set to "Yes", this will mean that once a District is set on the Client Details screen, the only GP Surgeries and GPs available to be selected on the "Personal Details" tab for that client will be those GPs and Surgeries also located in that District. | ||
| Line 52: | Line 58: | ||
This is good if your organisation covers a large, densely populated area with a lot of Surgeries, in which case the selection list would become long if not limited by District. On the other hand, it will make it more difficult to record the fact that a client might attend a Surgery or see a GP who is outside their District of residence. | This is good if your organisation covers a large, densely populated area with a lot of Surgeries, in which case the selection list would become long if not limited by District. On the other hand, it will make it more difficult to record the fact that a client might attend a Surgery or see a GP who is outside their District of residence. | ||
| − | + | ===Override Default Limit For Number Of Contacts In History Tab?=== | |
Selects whether or not to make the History tab (on Organisation and People records) as long as it could possibly be, even if the org/person has many contacts here, or limit it to a system-wide setting (currently 200). | Selects whether or not to make the History tab (on Organisation and People records) as long as it could possibly be, even if the org/person has many contacts here, or limit it to a system-wide setting (currently 200). | ||
| − | + | ===Maximum Number of People/Organisation Results Before Search Is Shown=== | |
This setting governs how long a list can be before the user is prompted to run a search. For example, if this number is set to "5", and you only have four clients on your system, when a user clicks the "Clients" link, they will simply see a list of those four clients. However, if you have six clients or more on your system, when a user clicks the "Clients" menu item they will be shown a search form instead, prompting them to run a search for the client. | This setting governs how long a list can be before the user is prompted to run a search. For example, if this number is set to "5", and you only have four clients on your system, when a user clicks the "Clients" link, they will simply see a list of those four clients. However, if you have six clients or more on your system, when a user clicks the "Clients" menu item they will be shown a search form instead, prompting them to run a search for the client. | ||
| − | Although the screen is big enough for lists to become fairly long, | + | Although the screen is big enough for lists to become fairly long, it's often a good idea to keep this number low. The sooner users are prompted to search the existing data, the better - this decreases the chance of any Organisations/People being duplicated on the system. Indeed, you may choose to set this number to zero from the start of your use of the system, meaning that users will always be given a search box rather than seeing a list. |
| + | |||
| + | ===Remember criteria from previous Orgs/People search=== | ||
| + | |||
| + | This option specifies if the search criteria boxes remember the details last used for a search (applies to all users) | ||
| + | |||
| + | ===Allow users to create Private Notes (if enabled on their user record)=== | ||
| + | This option allows the use of private notes in organisation/person records. Individual users will also need to have the option for "Allowed to Create Private Notes?" set to "Yes" in their [[Users#Security|general user details]] in order to create and view notes. | ||
| + | |||
| + | ===Force Consent on People/Organisations Records=== | ||
| + | |||
| + | This option lets you choose whether to force users to fill in the "Consent Given?" field on Details screens. The options are - | ||
| + | |||
| + | * No | ||
| + | * Yes - New Only (the user will not be forced to enter consent information on existing records which do not have it, but will be prompted for it whenever they create a new record) | ||
| + | * Yes - All (the user will be prompted to enter consent information on all records, including existing ones). | ||
| + | |||
| + | ====For Which Organisation Types Should This Be Forced==== | ||
| + | |||
| + | Relates to the above option. Select one or more Types of organisation/person (to select non-adjacent options, hold CTRL (on Windows computers) or the Apple/Command key (on Macs) whilst clicking the options you want. | ||
| + | |||
| + | =RaC/New Referrals Rules= | ||
| + | The RaC [Record a Contact] and New Referrals Rules tab contains system-wide settings relating to recording work done. | ||
| + | |||
| + | [[File:Record_A.PNG|1050px]] | ||
| + | |||
| + | ===Display existing referrals on new referral "details of a contact" page?=== | ||
| + | |||
| + | This relates to the [[Project Selection Page]]. When a user creates a new Referral, they are asked to pick which Project the Referral will be categorised under. On the page where they select the Project, this option allows you to display whether there are any existing Referrals with outstanding Actions on. Displaying these can help avoid duplication of Referrals. | ||
| + | |||
| + | The options available are: | ||
| + | |||
| + | * No - remove from page | ||
| + | * Yes - Above project selection | ||
| + | * Yes - Below project selection | ||
| + | |||
| + | Above project selection: | ||
| + | |||
| + | [[File:RNR_10.png|400px]] | ||
| + | |||
| + | Below project selection: | ||
| + | |||
| + | [[File:RNR_11.png|400px]] | ||
| + | |||
| + | ===Default follow-up time used on Record a Contact=== | ||
| + | |||
| + | This option sets the When by? time on the bottom section of the Record a Contact screen. | ||
| − | ===RaC/ | + | ===Pre-fill Referrer on RaC with Referrer from Org/People Record?=== |
| − | + | Every organisation or person can have a linked "Main Referrer/Contact", which can be set from a field on the Details screen to be any Referrer on your system. The setting here (on the RaC/New Referrals Rules tab) governs whether the "Referrer" field on the Record a Contact screen should be pre-populated with the linked Main Referrer/Contact if it is set for the person in question. | |
| − | + | * if a client has a Main Referrer/Contact set, and "Pre-fill Referrer on RaC with Referrer from Org/People Record" is set to "Yes", any referral (chain of actions) recorded with that person will automatically have the Main Referrer/Contact as the Referrer for that referral. That is, the "Record a Contact" screen will appear with the "Referrer" box pre-filled with the client's Main Referrer/Contact. | |
| + | * if "Pre-fill Referrer on RaC with Referrer from Org/People Record" is set to "No", this will not happen, regardless of whether the client has a Main Referrer/Contact; | ||
| + | * if the client has no Main Referrer/Contact, this will not happen, regardless of whether "Pre-fill Referrer on RaC with Referrer from Org/People Record" is set to "Yes" or "No". | ||
| − | + | '''Note of caution!''' | |
| − | + | If this field is set to "Yes", and clients '''do''' have a Main Referrer/Contact set, and '''if you want different Referrers to be set for each Referral''', the end users will need to change the Referrer at the start of each Referral. They are likely to forget to do this, which would mean that reports on Referrers may be compromised. | |
| − | + | ===Allow alteration of User Name on Record a Contact / Referral Details?=== | |
| − | + | Setting this option to "yes" will mean that users can change the "Done By" name on Record a Contact - i.e. users will be able to fill in the system for someone else's action and log it against that person. | |
| − | + | ===Allow entry of "Represented By" (second referrer name) on Record a Contact?=== | |
| − | + | This will show an extra box on Record a Contact, "Represented By", where the user can record another person who represented the client. This will only show on the initial action in the referral. | |
| − | + | ===Allow entry of "Contact With" on Actions?=== | |
Setting this option to "Yes" will display a "Contact With" box on actions, which can be filled in with any Referrer. This is useful if you do work on behalf of a client, and deal with other organisations. Note that the "Contact With" box will not show on the initial contact entry. | Setting this option to "Yes" will display a "Contact With" box on actions, which can be filled in with any Referrer. This is useful if you do work on behalf of a client, and deal with other organisations. Note that the "Contact With" box will not show on the initial contact entry. | ||
| − | + | ===Allow use of "Priority" ratings on Actions=== | |
| + | |||
| + | Setting this option to "Yes" will allow users to log outstanding actions as "High Priority" or "Normal". High Priority actions appear in users' Action Lists with a yellow triangle next to them, as shown. | ||
| + | |||
| + | [[File:RNR_2.png|border]] | ||
| + | |||
| + | ===Allow Project To Be Changed On Referral Edit?=== | ||
| + | |||
| + | If you are editing a Referral after it has been entered, this will allow you to change the Project of the Referral. | ||
| + | |||
| + | ===Show linked uploaded documents on lists of actions.=== | ||
| + | |||
| + | Setting this option to "Yes" will display uploaded documents as icons on the History page within the relevant Referral (assuming, of course, that the documents are linked to a Referral). | ||
| + | |||
| + | [[File:RNR_9.png|border]] | ||
| − | + | ===Show deprecated "New Diary Entry" button?=== | |
| − | + | See [[Quick Diary - Deprecated Feature]]. | |
| − | == | + | =Security Rules= |
| + | The Security Rules tab shows security rules for your system. | ||
| − | + | ===Security Rules=== | |
| + | * '''Limit Staff Timesheet Access to''' - This is a deprecated feature and will be removed from the Operational Rules. | ||
| + | * '''Allow Creation of Users Who Can Only See Their Own Clients''' - Setting this option to "Yes" will allow you to restrict user accounts to only see their own clients. | ||
| − | === | + | ===Usernames=== |
| + | * '''minimum length of usernames''' | ||
| + | * '''minimum number of uppercase characters''' | ||
| + | * '''minimum number of numeric characters''' | ||
| − | + | ===Failed logins=== | |
| + | * '''set a lockout period in minutes, after a number of failed login attempts''' | ||
| + | * '''Require Adminstrator Reset After Failed Logins?''' - choose whether or not to lock out users until an administrator resets their account (after failed logins) | ||
| − | === | + | ===User Inactivity=== |
| + | Set the length of the countdown timer that operates to log users out automatically. | ||
| − | + | ===2 Factor Authentication=== | |
| + | Choose whether to use 2 Factor Authentication or not. You will need to have the [[TextAnywhere]] service enabled but you can also choose to authenticate user logins with an email instead of a text. Enable the option, then choose email or text. | ||
| − | + | [[File:2factoroptions.png]] | |
| − | + | =Password Rules= | |
| − | + | [[File:oprulespasswords.png]] | |
| − | + | The Password Rules tab contains system-wide settings relating to user passwords. On this screen you will see: | |
| − | + | * '''Do not allow the reuse of previous''' - It would be recommended that this has at 10 previous passwords denied. | |
| + | * '''Number of Days Before User Password Change Required''' - If set to zero then users will never be prompted to change their password. A typical time period is 60 days, this is around two months. | ||
| + | * '''Minimum Password Strength''' | ||
| − | + | Charitylog has an in-built strength checker which can force the users to create stronger passwords. This can look at commonly used words and the overall perceived strength of the chose password. Users are then prevented from using a weak password, even though it may have met conventional rules about the number of characters used. The default option is set to ''Strong''. We would recommend users are coached to choose a stronger password by combining random/memorable words into a single phrase. For example, the password ''Purplemonkeydishwasher'' is much easier to remember and stronger than ''Pa55w0rd''. In short, length is strength and the longer the password is, the more secure it is. But remember to make it easy for the user to remember but personal to them so only they would know. | |
| − | + | If you have contractual requirements for specific password strength rules, you can click on the chevron which reveals the below options. | |
| − | + | * '''Minimum Length of User Passwords''' - This specifies the minimum length that a users password can be. We would recommend at least seven to eight characters. | |
| + | * '''Minimum Number of Upper Case Characters In Password''' - It is recommended that you include at least one uppercase character. | ||
| + | * '''Minimum Number of Non Alpha-numeric Characters (_:!&()?-@,.+) in Password''' - It is recommended that you include at least one special character. | ||
| + | * '''Maximum Number of Identical Consecutive Characters In Password''' - Allowing consecutive characters can make a weak password. Example; aaaaaaa1 | ||
| + | * '''Allow User's System Username In Password''' - It is recommended to set this to "Do not Allow". | ||
| + | * '''Allow User's Real Name In Password''' - It is recommended to set this to "Do not Allow". | ||
| + | * '''Allow Organisation Name In Password''' - It is recommended to set this to "Do not Allow". | ||
| + | * '''Allow Browser to Save Username and Password''' - It is recommended to set this to "Do not Allow". | ||
| − | This text will | + | =Miscellaneous Rules= |
| + | The Miscellaneous Rules tab contains settings as follows: | ||
| + | * '''Start time of working day''' | ||
| + | * ''' time of working day''' | ||
| + | ** The start time entered here is used as the default "when by" time for outstanding actions created from the Record a Contact screen. | ||
| + | ** The system's calendars use this time as their default start and end times. | ||
| + | ** The Support Worker module. Each Support Worker has a set of times that they are available for work, with the option to reset it to these default times. For example, if you set the default start time of the working day to 0900, and the end time to 1700, as shown above, resetting a Support Worker's times to the default will set them as available from 0900-1300 and 1300-1700 (it's done in two blocks so that you can set them a lunch break without having to create a new availability time). | ||
| + | * '''Show "Populate Missing Support Advisor Schedules" button?''' - This will display a button to enable the creation jobs, for the people without a dedicated support worker in the roster module. | ||
| + | * '''Consent Text (Consent Help Button on Client Record)''' - Text entered here is the text which will appear on the help icon next to the "Consent Given?" field on Client Details screens. You should enter your own text, as appropriate for your organisation. It can be helpful to enter a script in this field, so that users of the system can use the help popup to remind them of what to say to clients. For example, entering text like this on the Miscellaneous Rules tab... | ||
| + | [[File:MR_5.png|border]] | ||
| − | + | ...results in the popup looking like this (on a Client Details scree, or when creating a new client using the "Record A Contact (For a New Client)" button): | |
| + | [[File:MR_6.png|border]] | ||
| + | * '''Allow SharePoint document linking''' - When set to yes, in the uploaded documents section you will be able to paste a link to a document on a SharePoint Site (or other web links). | ||
| − | + | ---- | |
| + | [[File:helpheader_small.png|right]] | ||
Latest revision as of 09:53, 9 July 2024
Contents
- 1 Org/Person Record Rules
- 1.1 Check for duplicate records when creating new records?
- 1.2 Create a new Org/Person using the "Create New" button, "Record a contact for a New Client" button, or Both?
- 1.3 Show Orgs/People id after the name (on search pages)
- 1.4 Use People/Organisation ID as Account Code
- 1.5 Prefix for "account code" (If above "use people/organisation id" setting is set)
- 1.6 Require main disability for people with disabilities?
- 1.7 Limit GPs and Surgeries by District?
- 1.8 Override Default Limit For Number Of Contacts In History Tab?
- 1.9 Maximum Number of People/Organisation Results Before Search Is Shown
- 1.10 Remember criteria from previous Orgs/People search
- 1.11 Allow users to create Private Notes (if enabled on their user record)
- 1.12 Force Consent on People/Organisations Records
- 2 RaC/New Referrals Rules
- 2.1 Display existing referrals on new referral "details of a contact" page?
- 2.2 Default follow-up time used on Record a Contact
- 2.3 Pre-fill Referrer on RaC with Referrer from Org/People Record?
- 2.4 Allow alteration of User Name on Record a Contact / Referral Details?
- 2.5 Allow entry of "Represented By" (second referrer name) on Record a Contact?
- 2.6 Allow entry of "Contact With" on Actions?
- 2.7 Allow use of "Priority" ratings on Actions
- 2.8 Allow Project To Be Changed On Referral Edit?
- 2.9 Show linked uploaded documents on lists of actions.
- 2.10 Show deprecated "New Diary Entry" button?
- 3 Security Rules
- 4 Password Rules
- 5 Miscellaneous Rules
Operational Rules is a section containing system-wide settings - i.e. they apply to the whole system, independent of projects.
Org/Person Record Rules
The Org/Person Record Rules tab gives control of how records (Details screens) behave on your system.
Check for duplicate records when creating new records?
Setting this to "yes" will mean that whenever a user creates a new organisation/person on the system, a check for possible duplicates will be carried out. If there are any possible duplicates, the user will be shown a popup box with these organisations/people shown, and will be given the opportunity to work with them instead of creating a new record. (example shown)
Create a new Org/Person using the "Create New" button, "Record a contact for a New Client" button, or Both?
This field lets you decide how users will be allowed to create new clients on the system.
- Create New - users will only be allowed to use the standard Create New button, which gives them a full blank client record for editing. The user is allowed to enter as much or as little information as they like in order to create a client (subject to the first four rules on this tab, which will apply even when creating a new client from scratch).
- Record a Contact for a New Client - users will only be allowed to use this button, which displays a custom data entry screen driven by the Standard Input Field Rules you have set on your system.
- Both - both options are available to users.
Show Orgs/People id after the name (on search pages)
When set to yes, this will display the record ID number on search results pages.
Use People/Organisation ID as Account Code
Setting this to "yes" will carry someone's unique system ID number into their Accounts Code field on the "Client Details" screen, in order to create invoices for them from the Accounts Module. You may be given accounts codes by your funders, or you may already have them created - but if not, using the system IDs to do so is a neat solution.
If using this option, it will not simply go through the system and fill all boxes in - you will need to go to each record and manually re-save it (using a "Save Details" button or the equivalent). This will create the accounts code.
Prefix for "account code" (If above "use people/organisation id" setting is set)
This relates to the above option. If "Use People/Organisation ID as Account Code" is set to "Yes", this prefix will be added to the automatically created accounts codes.
Require main disability for people with disabilities?
This relates to the Disabilities for... section where you can enter details of multiple disabilities. If this option is set to "Yes", the user will need to choose one of the selected disabilities as the Main Disability. If set to "No", the user will still be able to select more than one disability, but will not be forced to designate one as the Main Disability for that person.
Limit GPs and Surgeries by District?
If set to "Yes", this will mean that once a District is set on the Client Details screen, the only GP Surgeries and GPs available to be selected on the "Personal Details" tab for that client will be those GPs and Surgeries also located in that District.
This is good if your organisation covers a large, densely populated area with a lot of Surgeries, in which case the selection list would become long if not limited by District. On the other hand, it will make it more difficult to record the fact that a client might attend a Surgery or see a GP who is outside their District of residence.
Override Default Limit For Number Of Contacts In History Tab?
Selects whether or not to make the History tab (on Organisation and People records) as long as it could possibly be, even if the org/person has many contacts here, or limit it to a system-wide setting (currently 200).
Maximum Number of People/Organisation Results Before Search Is Shown
This setting governs how long a list can be before the user is prompted to run a search. For example, if this number is set to "5", and you only have four clients on your system, when a user clicks the "Clients" link, they will simply see a list of those four clients. However, if you have six clients or more on your system, when a user clicks the "Clients" menu item they will be shown a search form instead, prompting them to run a search for the client.
Although the screen is big enough for lists to become fairly long, it's often a good idea to keep this number low. The sooner users are prompted to search the existing data, the better - this decreases the chance of any Organisations/People being duplicated on the system. Indeed, you may choose to set this number to zero from the start of your use of the system, meaning that users will always be given a search box rather than seeing a list.
Remember criteria from previous Orgs/People search
This option specifies if the search criteria boxes remember the details last used for a search (applies to all users)
Allow users to create Private Notes (if enabled on their user record)
This option allows the use of private notes in organisation/person records. Individual users will also need to have the option for "Allowed to Create Private Notes?" set to "Yes" in their general user details in order to create and view notes.
Force Consent on People/Organisations Records
This option lets you choose whether to force users to fill in the "Consent Given?" field on Details screens. The options are -
- No
- Yes - New Only (the user will not be forced to enter consent information on existing records which do not have it, but will be prompted for it whenever they create a new record)
- Yes - All (the user will be prompted to enter consent information on all records, including existing ones).
For Which Organisation Types Should This Be Forced
Relates to the above option. Select one or more Types of organisation/person (to select non-adjacent options, hold CTRL (on Windows computers) or the Apple/Command key (on Macs) whilst clicking the options you want.
RaC/New Referrals Rules
The RaC [Record a Contact] and New Referrals Rules tab contains system-wide settings relating to recording work done.
Display existing referrals on new referral "details of a contact" page?
This relates to the Project Selection Page. When a user creates a new Referral, they are asked to pick which Project the Referral will be categorised under. On the page where they select the Project, this option allows you to display whether there are any existing Referrals with outstanding Actions on. Displaying these can help avoid duplication of Referrals.
The options available are:
- No - remove from page
- Yes - Above project selection
- Yes - Below project selection
Above project selection:
Below project selection:
Default follow-up time used on Record a Contact
This option sets the When by? time on the bottom section of the Record a Contact screen.
Pre-fill Referrer on RaC with Referrer from Org/People Record?
Every organisation or person can have a linked "Main Referrer/Contact", which can be set from a field on the Details screen to be any Referrer on your system. The setting here (on the RaC/New Referrals Rules tab) governs whether the "Referrer" field on the Record a Contact screen should be pre-populated with the linked Main Referrer/Contact if it is set for the person in question.
- if a client has a Main Referrer/Contact set, and "Pre-fill Referrer on RaC with Referrer from Org/People Record" is set to "Yes", any referral (chain of actions) recorded with that person will automatically have the Main Referrer/Contact as the Referrer for that referral. That is, the "Record a Contact" screen will appear with the "Referrer" box pre-filled with the client's Main Referrer/Contact.
- if "Pre-fill Referrer on RaC with Referrer from Org/People Record" is set to "No", this will not happen, regardless of whether the client has a Main Referrer/Contact;
- if the client has no Main Referrer/Contact, this will not happen, regardless of whether "Pre-fill Referrer on RaC with Referrer from Org/People Record" is set to "Yes" or "No".
Note of caution!
If this field is set to "Yes", and clients do have a Main Referrer/Contact set, and if you want different Referrers to be set for each Referral, the end users will need to change the Referrer at the start of each Referral. They are likely to forget to do this, which would mean that reports on Referrers may be compromised.
Allow alteration of User Name on Record a Contact / Referral Details?
Setting this option to "yes" will mean that users can change the "Done By" name on Record a Contact - i.e. users will be able to fill in the system for someone else's action and log it against that person.
Allow entry of "Represented By" (second referrer name) on Record a Contact?
This will show an extra box on Record a Contact, "Represented By", where the user can record another person who represented the client. This will only show on the initial action in the referral.
Allow entry of "Contact With" on Actions?
Setting this option to "Yes" will display a "Contact With" box on actions, which can be filled in with any Referrer. This is useful if you do work on behalf of a client, and deal with other organisations. Note that the "Contact With" box will not show on the initial contact entry.
Allow use of "Priority" ratings on Actions
Setting this option to "Yes" will allow users to log outstanding actions as "High Priority" or "Normal". High Priority actions appear in users' Action Lists with a yellow triangle next to them, as shown.
Allow Project To Be Changed On Referral Edit?
If you are editing a Referral after it has been entered, this will allow you to change the Project of the Referral.
Show linked uploaded documents on lists of actions.
Setting this option to "Yes" will display uploaded documents as icons on the History page within the relevant Referral (assuming, of course, that the documents are linked to a Referral).
Show deprecated "New Diary Entry" button?
See Quick Diary - Deprecated Feature.
Security Rules
The Security Rules tab shows security rules for your system.
Security Rules
- Limit Staff Timesheet Access to - This is a deprecated feature and will be removed from the Operational Rules.
- Allow Creation of Users Who Can Only See Their Own Clients - Setting this option to "Yes" will allow you to restrict user accounts to only see their own clients.
Usernames
- minimum length of usernames
- minimum number of uppercase characters
- minimum number of numeric characters
Failed logins
- set a lockout period in minutes, after a number of failed login attempts
- Require Adminstrator Reset After Failed Logins? - choose whether or not to lock out users until an administrator resets their account (after failed logins)
User Inactivity
Set the length of the countdown timer that operates to log users out automatically.
2 Factor Authentication
Choose whether to use 2 Factor Authentication or not. You will need to have the TextAnywhere service enabled but you can also choose to authenticate user logins with an email instead of a text. Enable the option, then choose email or text.
Password Rules
The Password Rules tab contains system-wide settings relating to user passwords. On this screen you will see:
- Do not allow the reuse of previous - It would be recommended that this has at 10 previous passwords denied.
- Number of Days Before User Password Change Required - If set to zero then users will never be prompted to change their password. A typical time period is 60 days, this is around two months.
- Minimum Password Strength
Charitylog has an in-built strength checker which can force the users to create stronger passwords. This can look at commonly used words and the overall perceived strength of the chose password. Users are then prevented from using a weak password, even though it may have met conventional rules about the number of characters used. The default option is set to Strong. We would recommend users are coached to choose a stronger password by combining random/memorable words into a single phrase. For example, the password Purplemonkeydishwasher is much easier to remember and stronger than Pa55w0rd. In short, length is strength and the longer the password is, the more secure it is. But remember to make it easy for the user to remember but personal to them so only they would know.
If you have contractual requirements for specific password strength rules, you can click on the chevron which reveals the below options.
- Minimum Length of User Passwords - This specifies the minimum length that a users password can be. We would recommend at least seven to eight characters.
- Minimum Number of Upper Case Characters In Password - It is recommended that you include at least one uppercase character.
- Minimum Number of Non Alpha-numeric Characters (_:!&()?-@,.+) in Password - It is recommended that you include at least one special character.
- Maximum Number of Identical Consecutive Characters In Password - Allowing consecutive characters can make a weak password. Example; aaaaaaa1
- Allow User's System Username In Password - It is recommended to set this to "Do not Allow".
- Allow User's Real Name In Password - It is recommended to set this to "Do not Allow".
- Allow Organisation Name In Password - It is recommended to set this to "Do not Allow".
- Allow Browser to Save Username and Password - It is recommended to set this to "Do not Allow".
Miscellaneous Rules
The Miscellaneous Rules tab contains settings as follows:
- Start time of working day
- time of working day
- The start time entered here is used as the default "when by" time for outstanding actions created from the Record a Contact screen.
- The system's calendars use this time as their default start and end times.
- The Support Worker module. Each Support Worker has a set of times that they are available for work, with the option to reset it to these default times. For example, if you set the default start time of the working day to 0900, and the end time to 1700, as shown above, resetting a Support Worker's times to the default will set them as available from 0900-1300 and 1300-1700 (it's done in two blocks so that you can set them a lunch break without having to create a new availability time).
- Show "Populate Missing Support Advisor Schedules" button? - This will display a button to enable the creation jobs, for the people without a dedicated support worker in the roster module.
- Consent Text (Consent Help Button on Client Record) - Text entered here is the text which will appear on the help icon next to the "Consent Given?" field on Client Details screens. You should enter your own text, as appropriate for your organisation. It can be helpful to enter a script in this field, so that users of the system can use the help popup to remind them of what to say to clients. For example, entering text like this on the Miscellaneous Rules tab...
...results in the popup looking like this (on a Client Details scree, or when creating a new client using the "Record A Contact (For a New Client)" button):

- Allow SharePoint document linking - When set to yes, in the uploaded documents section you will be able to paste a link to a document on a SharePoint Site (or other web links).