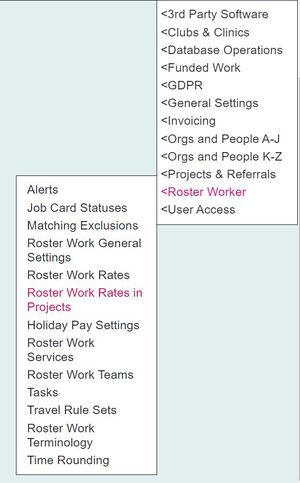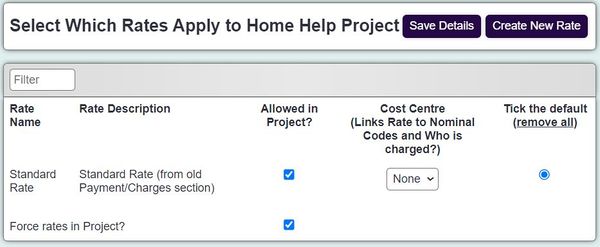Difference between revisions of "Roster Rates in Projects"
From Charitylog Manual
| (2 intermediate revisions by 2 users not shown) | |||
| Line 1: | Line 1: | ||
[[File:helpheader_small.png|right]] | [[File:helpheader_small.png|right]] | ||
| − | [[File: | + | [[File:rates_in1.JPG|300px|alt="a screenshot of the roster rates in project button, highlighted in red text under the admin menu."]] |
| Line 7: | Line 7: | ||
| − | [[File: | + | [[File:rates_in2.JPG|600px|alt="a screenshot of the set up of an individual rate. The page lists the rate and its description, with a tick box to denote that it's used in the project."]] |
To use a rate simply tick the 'Allowed in Project' column and select the cost centre applicable to the rate. You can select one rate to be the default and this will prepopulate the rate on a Roster Plan when setting it up. Click the 'Save Details' button to save the rates for the selected project. | To use a rate simply tick the 'Allowed in Project' column and select the cost centre applicable to the rate. You can select one rate to be the default and this will prepopulate the rate on a Roster Plan when setting it up. Click the 'Save Details' button to save the rates for the selected project. | ||
| − | + | ---- | |
| − | |||
| − | |||
[[File:helpheader_small.png|right]] | [[File:helpheader_small.png|right]] | ||
Latest revision as of 11:35, 30 April 2024
The Roster Rates in Project allows you to add the applicable Rates and Rate Groups to each project. You will be displayed a list of projects using the Roster Module. Click on the name of the project to specify which rates are used. Please note that the Projects, Cost Centres and Rates/Rate Groups need to be set up first.
To use a rate simply tick the 'Allowed in Project' column and select the cost centre applicable to the rate. You can select one rate to be the default and this will prepopulate the rate on a Roster Plan when setting it up. Click the 'Save Details' button to save the rates for the selected project.