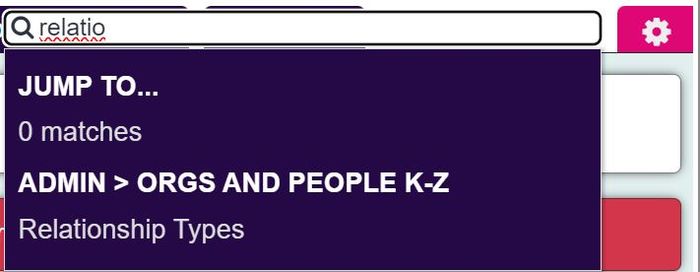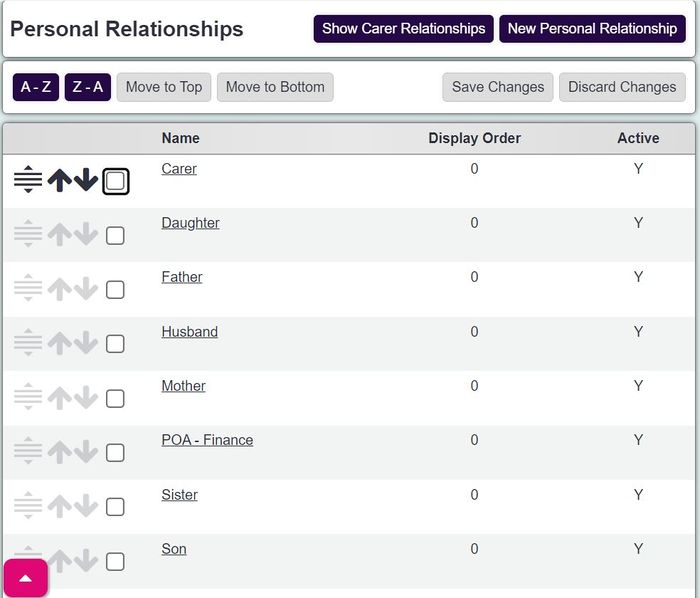Difference between revisions of "Relationships"
| Line 13: | Line 13: | ||
==Personal Relationships== | ==Personal Relationships== | ||
| − | [[File: | + | [[File:rel2.jpg|700px|alt="a screenshot of the relationship types button, highlighted in the admin menu."]] |
| + | |||
===Creating/Editing=== | ===Creating/Editing=== | ||
Revision as of 15:25, 12 August 2024
Contents
[hide]
Introduction to relationships
Relationships are used when linking organisations/people to one another via the Relationship Manager and Carer/dependant tabs. There are two types of relationships on the system;
- Personal Relationships - The relationship between the two records. This can be a range of Family Relationships to professionals working with this person.
- Carer Relationships - This is the relationship to specify who is a carer and who is the cared for.
Personal Relationships
Creating/Editing
Click on an existing relationship to edit it or click the 'New Relationship' button to create a new one.
You can now enter/edit the following details:
- Relationship Name
- Notes (for information on this screen only; these notes are not output on any report)
- Display Order in the drop down list
- Active? - whether this relationship is to be available for use on the system or not
- Major Relationship - tick if you want this type to always be a major relationship
File:Major relationship type.png
Click the 'Save Details' button to continue.
Merging
You can merge relationships together if you wish to reduce your options. This will also update any record using the relationships. To merge follow the steps below;
- Click on the first status
- Click the 'here' link (Click here to Merge relationships) If you wish to change the details of the record you have selected, this will need to be saved first.
- Select the Status you wish to merge in the drop down list.
- Click the 'Merge Data' button.
- Click 'cancel' to abort the change or 'OK' to continue. This cannot be undone!
Carer Relationships
File:Relationship carer type.png
Creating/Editing
Click on an existing relationship to edit it or click the 'New Relationship' button to create a new one.
You can now enter/edit the following details:
- Relationship Name
- Notes (for information on this screen only; these notes are not output on any report)
- Display Order in the drop down list
- Active? - whether this relationship is to be available for use on the system or not
Click the 'Save Details' button to continue.
Merging
You can merge relationships together if you wish to reduce your options. This will also update any record using the relationships. To merge follow the steps below;
- Click on the first status
- Click the 'here' link (Click here to Merge relationships) If you wish to change the details of the record you have selected, this will need to be saved first.
- Select the Status you wish to merge in the drop down list.
- Click the 'Merge Data' button.
- Click 'cancel' to abort the change or 'OK' to continue. This cannot be undone!