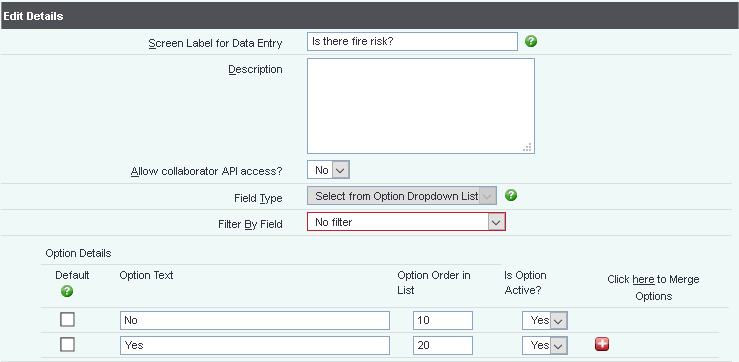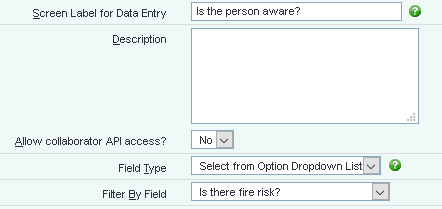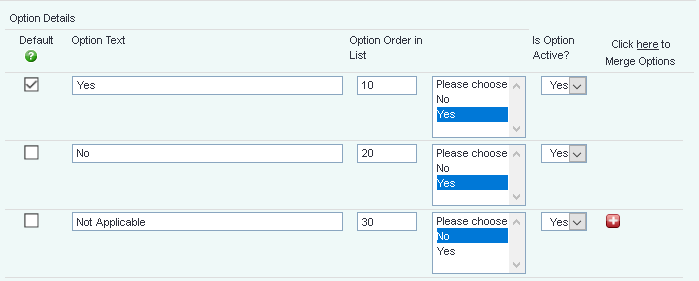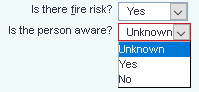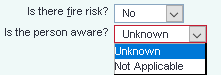Difference between revisions of "Extension Database Setup"
(→Extension Database Sections) |
m (→Extension Database Sections) |
||
| Line 56: | Line 56: | ||
[[File:ExtDB_sections.PNG]] | [[File:ExtDB_sections.PNG]] | ||
| − | Sections | + | Sections allow you to break up fields into logical sections. Example: |
Section 1: Assessment one | Section 1: Assessment one | ||
Date: | Date: | ||
Revision as of 11:46, 24 October 2018
Contents
[hide]
Extension Databases provide a way for you to add fields, or sets of fields, to the system. They can be used to capture any information which is not catered for in the standard setup. See Extension Databases for an overview.
The Extension Database Setup page lists the Extension Databases that are already set up on your system (if there are any). You can amend existing Extension Databases and create new ones.
To create a new Extension Database click "New Extension Database" or click on the name of an existing Extension Database to edit it.
Extension Database Settings
On an existing Extension Database or when saving the Extension Database settings for a new one a navigation bar will appear at the top of the section:
This allows you to move between the following sections of the setup:
- Extension Database Settings - This is the general details of where the extension data base will appear and which security groups can access it.
- Extension Database Sections - Sections are used to group questions together to make data entry easier and more logical.
- Extension Database Fields - Fields are the bespoke questions and options that appear in the Extension Database.
You can now enter or edit:
- Name for additional data entry option - This is name of the Extension Database and will also be the button label that appears for the user.
- Description - This is information about the Extension Database which can only be viewed on this page,
- Linked to which main type of record?:
- Organisations and People - This will be able to be displayed on a record tab or at the footer of the record.
- Referrals - This allows the Extension Database to be displayed on the history tab, referral edit screen or appear when recording a contact. See Project Setup for further details.
- Clubs and Clinics - This will appear on the footer of a Club, Clinic or Group details page, for those specified.
- Tab - This option appears when the linked to option is set to 'Organisations and People'Specify weather the Extension Database is to be displayed on the record footer or which tab. Additional tabs can be setup, see Customise Orgs & People for details.
- Select specific type of record(s) -
- Organisations and People linked - Select the record type(s) that the Extension Database will be displayed on.
- Referrals linked - Select which project(s) the Extension Database will be used with. See Project Setup for further configuration options.
- Clubs and Clinics linked - Select which Club, Clinic or Group(s) that should display the Extension Database.
- Available to users in these groups - Select which Groups of users can access the Extension Database.
- One record or multiple records for this entry?
- One Record - This displays a single set of fields, if the data is changed the previous entry will be simply over written. This would be used for questions like 'Do you drive?', if circumstances changed you would simply change the answer to the question.
- One or More Records - This is used if multiple sets of data is required. As an example you could have an extension database to record donations given, as you may got more than one donation from the some person.
- Maximum number of column Headers to be viewable when selecting from multiple records? - When selecting 'One or More' you can specify the number of columns displayed for the Extension Database.
- Active? - When set to 'Yes' the Extension Database will be dis[played and can be reported on.
Once the above options have been completed you can then select one of the following save buttons:
- Save and edit Sections - Saves any changes and moves to the page to create sections, if required.
- Save and edit Fields - Saves any changes and moves to the page to create the fields to record the data.
- Save and Close - This is displayed on existing Extension Databases, saves the changes and returns to the list of existing Extension Databases.
Extension Database Sections
Sections allow you to break up fields into logical sections. Example:
Section 1: Assessment one Date: Range of questions Section 2: Assessment two Date: Range of questions
To create a new section click on the lick 'Create a new Extension Database Section...'. Type the required label for the section and click go to create it.
The section will be created and added to the list of existing sections (if any).
To edit an existing section click on the sections name, click the Bin Icon to delete the section.
Reordering Sections
Click on the 'Enable Reorder' button to Enable reordering, from here you can drag and drop the sections to the required position, or use the A-Z or Z-A option. Once complete you can then click 'Disable Reorder'.
Extension Database Fileds
Click "New Field" to enter a new one.
Enter the following information;
- Screen Label for Data Entry - The Label is the name given to the field on screens and reports. This is what the user will see.
- Description - further description of the field if required. This will display as help text, shown when the user hovers over/clicks on the green help icon for this field, so it's best to always fill in a description, even if it's only brief.
- Field Type - Choose the relevant field type from the list. Note that this cannot be changed once saved as this could potentially corrupt existing data.
- Filter by Field - see the bottom of this page.
- Various other options will follow depending on which field type you have chosen - see below.
- Field Entry Requirement - choose whether the field is not required, forced (user will not be able to save the page without something in this field, this field will be red), or "warning" (user will be warned if they do not fill in the field, but will be allowed to save the page, this field will be yellow).
- Shortcut Key - This is an accessibility feature. The Shortcut is the character, shown as underlined in the field label, which is used as a keyboard shortcut to the entry of the field (Alt and a character on PC).
- Display Order - This will define the order in which fields appear on the screen when the data entry page is shown. It is worth leaving gaps to allow additional fields to be easily added later - numbering your fields as 10, 20, 30 etc.
- Active Field? - If you make the field non active, it will not be displayed on the data entry screen.
Field Types and associated options
Single Row Alphanumeric String
A simple field where the user can enter any text or numbers. When this type is selected, you can choose;
- Field Length in number of characters (including spaces)
- Default Value to be shown in the field when the user first sees it. Leave this field blank if there is no default value.
Numeric Only
A field where the user must enter a number (no text allowed). When this type is selected, you can choose;
- Field Length in characters including the decimal point if there is to be one
- Decimal Places
- Default Value to be shown in the field when the user first sees it. Leave this field blank if there is no default value.
Money
As "Numeric Only", but formatted for currency.
Date
A date field, with the standard date formatting/date picker applied. You can choose;
- Default Value - choose from "Show blank date" or "Default to current date".
Multi Row Text Input
As "Single Row Alphanumeric String" but with no limitation on the field length.
You cannot choose a default value for this field.
Select from Option Dropdown List
Lists set up here will display as a single dropdown list for the user to pick an option from. Add as many options as you need with the red "+" button and name them appropriately. They will automatically be created with display order of 10, 20, 30 etc.
Radio Button List
As "Select from Option List", but options will be displayed as clickable buttons. Only one button can be selected at a time.
- You can choose whether the buttons display "On one row" (side by side), or "Multi Rows/Stacked" (one above the other).
Save Details
Click the "Save Details" button to save the field configuration.
Filter by Field
Option Dropdown List fields and Radio Button fields have an extra feature; they can be filtered by another field within the Extension Database. This is how it works.
Suppose you set up a field in the Extension Database which is to ask if there is a fire risk, as shown:
You can then set up another field, where the options that are shown depend on what the user picks in the previous field. For example, if you said there was a risk, you can then ask if the person was awre.
Name the field, and in "Filter By Field", select the field you want to filter by.
Now, for each option added to the list, you can select when that option will show, based on what's in the other field.
We can have a list of three options, two of which show if "Yes" has been selected and one of which shows if "No" has been selected.
The user will see both fields when filling in the information, but the second field will not show anything (apart from "Unknown") until the first field has been selected.
However, if the user selects "Yes", the second box will display the yes-related options:
...and if they select "no", the second box will display the no-related options.
It works the same way for Radio Button Lists. When nothing is selected in the first field, no options display in the second.
If the user selects "Yes", the second field displays the options for yes:
...and if they select "no", the second field will display the options for no.