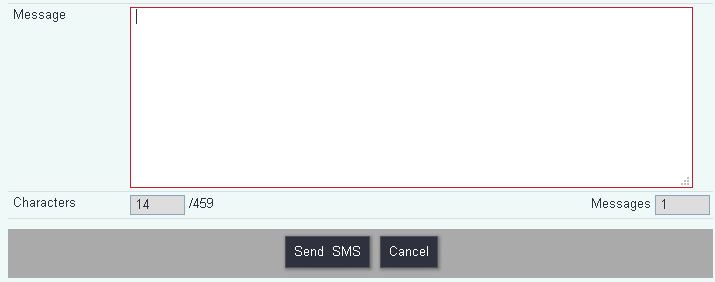Difference between revisions of "Mail Merge"
(Created page with "right File:cl_DE_1.png =Introduction= Data Extraction/Mail Merge Definitions use person/org records without consideration of projects, al...") |
(No difference)
|
Revision as of 14:38, 14 April 2023
Introduction
Data Extraction/Mail Merge Definitions use person/org records without consideration of projects, allowing you to export all person/org records on the system. The data extraction tool allows the following three facilities:
- Export Records direct to spreadsheet.
- Generate a mail merge with Letters or Email
- Generate a Batch SMS message
Creating a data extraction
To edit an existing definition, click on the name on the left or to create a new one click the 'Create New Data Extraction' button. On the following screen you will be able to configure:
General Details Tab
- Definition Name - The name of the definition.
- Description - Used to explain what the definition is set up to do, this displays on the first page. Example 'Exports only Clients in North Postal District'.
- Where to export the data:
- Export to Spreadsheet - Exports the results directly to a spreadsheet with the fields specified by the Field Set.
- Send to Blue Folder Lookup - Send the person/org record id's to the Blue Folder Lookup. To check/change this, set to Export to Spreadsheet and set the 'Field Set' drop down to 'Select a Field Set', then change the Export Function back to 'Send to Blue Folder Lookup'</span>
- Spreadsheet Name - If exporting to a spreadsheet you can specify a 'Save as' name for the spreadsheet. If the results are large, the export is converted to a CSV spreadsheet and this name will not be used.
- Field Set - Select the Field Set that contains the fields that you require.
- Include this extract in mail-merge audit? - This logs against each record that they have been included in this spreadsheet, which is typically used if the spreadsheet is to be used by another application, e.g. using word processing software used to generate a mail merge
- Suppress people/organisations based on contact consent rules for letters - This will exclude people/orgs that have 'Suppress from mail-merge extract by default' set to 'No' in the Contact Rules of the persons/org record.
- Suppress people/organisations based on contact consent rules for emails - This will exclude people/orgs that have 'Suppress or Block Emails' set to 'Yes' in the Contact Rules of the persons/org record.
- Suppress anonymous and anonymised people/organisation records - This will exclude people that have been recorded using the record an anonymous record (whom have not been changed to a named person) and records that have been anonymised using the Cleanse/Anonymise Tool.
- Export active people/organisation records - This allows you to only use people/org records that are set to active.
Types of Orgs & People Tab
On this tab you will find the list of People and Organisation types you are using on your system. The names displayed are the ones specified in Customise Orgs & People. For each record type you can choose one of the following options:
- Who to Include - This will include this record type when running the definition.
- Who to Exclude - This is to exclude a record type when running the definition. If a person/organisation is set to more than one record type, the exclude will not use this record for the include.
Example You wish to send a mail out to staff and a second mail out to volunteers. You do not want to send anyone two mail outs. The staff mail out is only set to include staff, the second mail out would be set to include volunteers and exclude staff. Anyone that is both a staff member and volunteer would only be included in the staff mail out.
Extra Criteria Tab
Note: The data extraction report excludes deceased people by default.
If you require to report on deceased clients, you will need to specify this using the Extra Criteria to set "Deceased = Y OR Deceased = N"
The extra criteria section allows you to add extraction conditions (arguments/queries) to the records being used/extracted. These arguments/queries can include items, such as "only people in a certain location or a certain client type based on demographic data". This section will display the number of arguments/queries setup in the criteria. The specified criteria will only function when running the definition and does not function with a Blue Folder Lookup.
To add or edit the criteria click on the 'Add Extra Criteria' button.
The criteria page will always start with a line with the condition set to 'WHERE'.
- Condition - The first condition will always be set to where, this is the start of the argument/query. You can add multiple lines to the argument/query using the following conditions:
- AND - This is in addition to the first line. The system will find data based on the first line and the second line.
- OR - This will look at the first line to match data or match data based on the second line.
Example for AND Looking for people in specific town that have any disability. Where 'Town' = 'Town Name' AND 'Has Disability' = 'Yes' Example for OR Looking for people in two postcode areas, L1 and L2. Where 'Postcode' text begins with 'L1 ' or 'Postcode' text begins with 'L2 '
- Field Name - This is a dropdown list of people/org fields that can be used. If you select a field that is populated from a drop down menu you will be display a selection screen where you can select the required values (will imply 'or' for each option), this will populate the 'Selection Value' for you when you click the 'Save Details' button on the pop up screen.
- Selection Criteria - This is specify the argument/query that is to be used on that line:
- Equals (=) - The data in the selected field must equal the 'Selection Value'
- Not Equals (<>) - The data in the selected field must not equal the 'Selection Value'
- Greater Than (>) - The data in the selected field must be greater than the 'Selection Value', which would be appropriate for values and dates.
- Greater Than or Equal To (>=) - The data in the selected field must be greater than or equal to the 'Selection Value', which would be appropriate for values and dates.
- Less Than (<) - The data in the selected field must be less than the 'Selection Value', which would be appropriate for values and dates.
- Less Than or Equal To (<=) - The data in the selected field must be less than or equal to the 'Selection Value', which would be appropriate for values and dates.
- Text Begins With - The data in the selected field must begin with the 'Selection Value', often used with text (postcodes, address line or notes).
- Text Contains - The data in the selected field must contain the 'Selection Value', often used with text (postcodes, address line, notes or email address).
- Text Does Not Contain - The data in the selected field must not contain the 'Selection Value', often used with text (postcodes, address line, notes).
- IN (this,this,this) - a set of any required values, separated by commas, for example, Smith,Jones,Williams would find everyone whose surname was any one of these three.
- Selection Value - Where you enter the values to be used in the argument/query. This may have been auto completed by the selection of the 'Field Name', which you can change by clicking the 'Change Selection' button.
Once you have created a line you can add a new line by clicking the 'Save Details' button. If you wish to remove a line then set the 'Field Name' to '(No Field Selected)', when saving the line will be deleted. Once you have finished specifying the criteria click on the 'Save and Close' Button.
Branch Reporting Tab (requires Branch Module)
On this tab you can specify to report on records in;
- All Branches
- Selected Branches
- Selected Branch Groups (views)
Saving the definition
- Save and Close - Clicking the 'Save and Close' button will save the changes to the definition and return to the list of definitions.
Existing Definitions
To edit click on the name of the definition you wish to change.
To change a Field Set linked to the definition (export to spreadsheet only) click on the name of the displayed Field Set.
To run an existing definition click on the button on the right hand side:
- Export to Spreadsheet
- Send to Blue Folder Lookup
To delete a definition click on the 'Delete' button on the right hand side, Click 'OK' to delete or 'Cancel' to keep it.
Exporting to a spreadsheet
When clicking the 'Export To Spreadsheet' button the system will gather the data and supply a Spreadsheet to the browser (the program on your computer that you access the system with). You can then Open/Save the Spreadsheet.
Sending to the Blue Folder lookup
Clicking the 'Send to Blue Folder' button the definition will run and pass the person/org record ID's to the Blue Folder Lookup tool.
Mail Merge Function
The Data Extraction/Mail Merge function can also be used to create definitions for producing letters or emails to be sent in bulk. To do this, select the Mail Merge section on the left hand side.
- Definition Name - Name of the definition.
- Description - Used to explain what the definition is set up to do, this displays on the first page. Example 'Exports only Clients in North Postal District'.
- Standard Letter Template - Select the letter template you would like to use for this mail merge. This letter or email will be generated as a result of this mail merge, so make sure you select the one that you want for this definition. The standard letter templates are set up under general settings in the admin menu.
- Send Letters or Emails (based on 'preferred method of communication')? - If you use the 'preferred method of communication' field to capture information, you can generate either a letter or email for records, based off the value in this field on their record.
- Suppress people/organisations based on contact consent rules for letters - This will exclude people/orgs that have 'Suppress from mail-merge extract by default' set to 'No' in the Contact Rules of the persons/org record.
- Suppress people/organisations based on contact consent rules for emails - This will exclude people/orgs that have 'Suppress or Block Emails' set to 'Yes' in the Contact Rules of the persons/org record.
- Suppress anonymous and anonymised people/organisation records - This will exclude people that have been recorded using the record an anonymous record (whom have not been changed to a named person) and records that have been anonymised using the Cleanse/Anonymise Tool.
- Send only one letter/email to both "related and partnered" people, when both are in mail merge (and marked as such) - Using the Relationships Screen you can specify that two people only receive one letter in mail merges (you must also specify the joint salutation). If both of these records are part of the data set then they will be merged using the joint salutation on exports to spreadsheet and mail merges.
- Export active people/organisation records - This allows you to only use people/org records that are set to active.
Batch sending SMS messages
When you click on the 'Batch send to SMS message' button you will be displayed with a list of existing Batch SMS definitions.
- Create New Batch SMS Message This will require you to create a new definition if you need to create a new Batch SMS Message.
- Select the name of an existing definition if you need to create a new one.
- Definition Name - The name of the definition.
- Description - Used to explain what the definition is set up to do, this displays on the first page. Example 'Exports only Clients in North Postal District'.
- Suppress people/organisations based on contact consent rules for SMS - This will exclude people/orgs that have 'Suppress or Block SMS' set to 'Yes' in the Contact Rules of the persons/org record.
- Suppress anonymous and anonymised people/organisation records - This will exclude people that have been recorded using the record an anonymous record (whom have not been changed to a named person) and records that have been anonymised using the Cleanse/Anonymise Tool.
- Export active people/organisation records - This allows you to only use people/org records that are set to active.
Send SMS Message
Select the Send SMS button to see the results of your criteria. This will display a list of records captured by your criteria for the Batch SMS. For the records with no number the name will appear crossed out.
Those with a mobile number will show the number displayed in the drop down list. Those without will display an empty value in the drop down, and you will need to manually select the number you wish to send to. This is likely because the record is missing a mobile number, but does have a telephone number.
In the message box type your message, this may be split into more than one SMS message. A single SMS message supports up to 159 characters (including spaces) but can send multiple messages to a limit of 459 characters across all SMS messages. You will see the counters below the message box.
When you are ready to continue click on the 'Send SMS' button.
You will then be shown a confirmation message telling you how many credits this will use. Click 'OK' to send or 'Cancel' to return without sending.
You will then be displayed a summary.