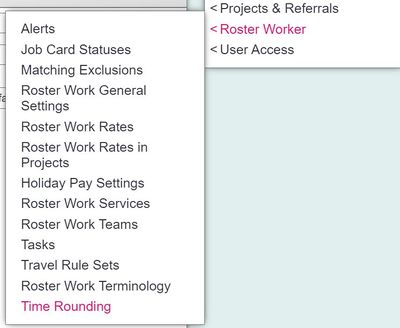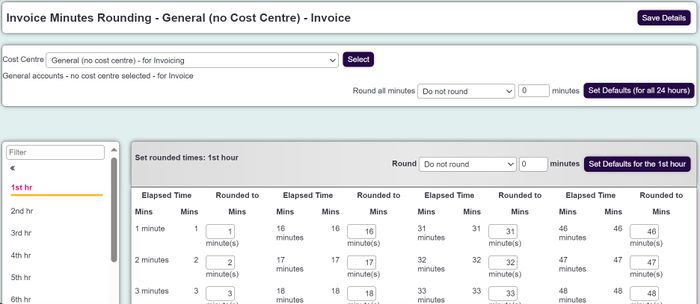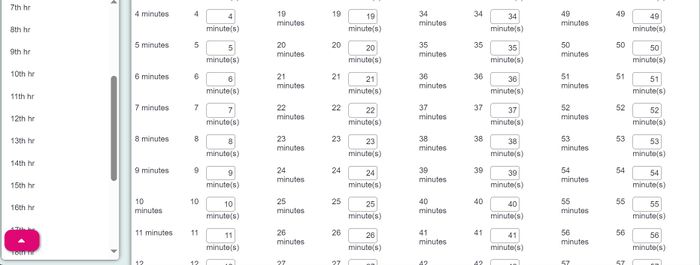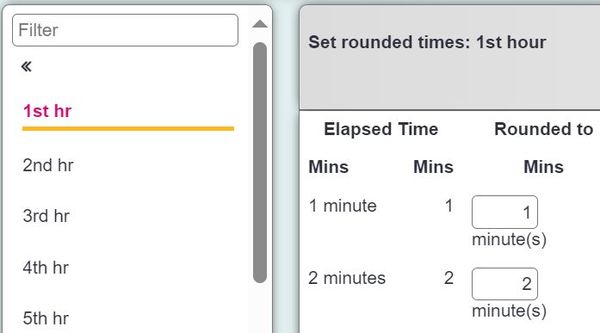Difference between revisions of "Time Rounding"
| Line 1: | Line 1: | ||
[[File:helpheader_small.png|right]] | [[File:helpheader_small.png|right]] | ||
| − | [[File:time_rounding1.jpg| | + | [[File:time_rounding1.jpg|400px|alt="a screenshot of the time rounding button, highlighted in the admin menu."]] |
| Line 19: | Line 19: | ||
In the below example, if any job is completed that is ''greater'' than 60 mins, the time rounding rules will automatically round up to 120 mins. You can edit this and potentially "round down" an hour back to 60mins, depending on your service level agreement. Once done for each hour, you can Save the settings and they will be applied to that Cost Centre. Remember to enable the rules to all Cost Centres used. | In the below example, if any job is completed that is ''greater'' than 60 mins, the time rounding rules will automatically round up to 120 mins. You can edit this and potentially "round down" an hour back to 60mins, depending on your service level agreement. Once done for each hour, you can Save the settings and they will be applied to that Cost Centre. Remember to enable the rules to all Cost Centres used. | ||
| − | [[File:time_rounding5.jpg| | + | [[File:time_rounding5.jpg|600px|alt="a screenshot of the left hand menu, displaying each hour and it's associated elapsed time and rounded time."]] |
---- | ---- | ||
[[File:helpheader_small.png|right]] | [[File:helpheader_small.png|right]] | ||
Revision as of 11:26, 18 November 2024
Time Rounding allows you to automatically round the duration of a job to a fixed unit of time. It is an important consideration when using the Call Round Ap. On this screen you can select the Cost Centre as these might have different time rounding rules. You can also choose which hour to apply the rounding to.
First, you select the Cost Centre.
From there, you can choose the hour on the left-hand column and apply the relevant time rounding.
In the below example, if any job is completed that is greater than 60 mins, the time rounding rules will automatically round up to 120 mins. You can edit this and potentially "round down" an hour back to 60mins, depending on your service level agreement. Once done for each hour, you can Save the settings and they will be applied to that Cost Centre. Remember to enable the rules to all Cost Centres used.