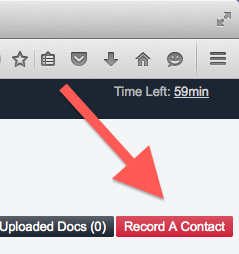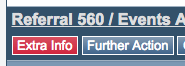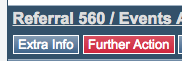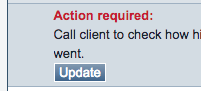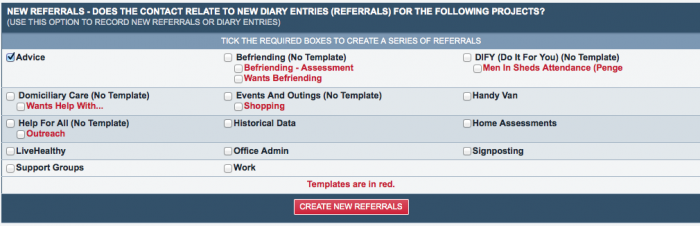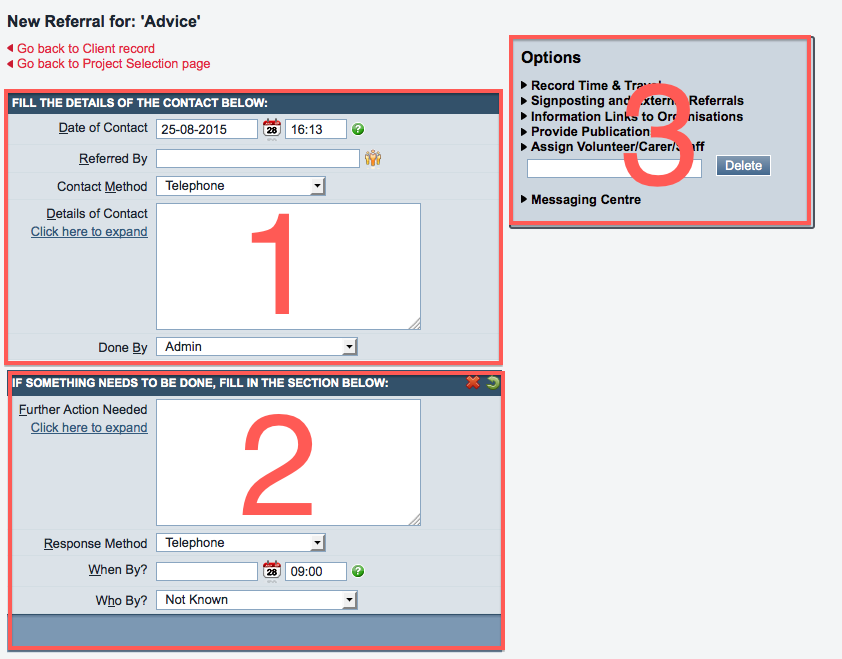Recording Contacts
Your Charitylog system has two main purposes:
- To be a central place to store information about the organisations and people that you work with;
- To allow you to record information about work done with, or on behalf of, those organisations and people.
In this chapter, we're going to look at number 2.
Contents
Contacts, Actions and Referrals
There are a number of ways to record work done with/for people, but the most common method, that all our customers use, is Recording of contacts and actions.
- Contacts = work done;
- Actions = work to be done.
Usually, a Contact will not stand alone. It will be part of a group of many Contacts that are all about one particular issue. Therefore, the Contacts can be put in groups. These groups are called Referrals, and each Referral is always categorised under one Project.
When a user clicks the "Record a Contact" button, selects a Project and clicks the "Create New Referrals" button, the Referral is created, and also the first Contact in that referral.
Contacts/Actions/Referrals and buttons
There are several buttons a user can press to add Contacts, Actions and Referrals.
The "Record A Contact" button
The Record A Contact button is shown at the top right hand corner of an organisation or person's Details screen. It has two purposes:
- to allow users to start a new Referral (this is the way it is usually used)
- to allow users to record Contacts which are to be joined on to existing Referrals
In either case, as well as recording a Contact, users can create an Action too - a reminder of work to be done.
The "Extra Info" button
The Extra Info button is shown on the History tab for an organisation/person. It is used to add a Contact to an existing Referral. Users can also create an Action.
The "Further Action" button
The Further Action button is also shown on the History tab for an organisation/person. It is used to add an Action (but no Contact) - a reminder of work to be done.
The "Update" button
The Update button appears whenever an Action is created. It appears both on the org/person's History tab, and also on the Action List of the user who has been designated to do the Action.
Creating Referrals with the "Record a Contact" button
The Record a Contact button is shown at the top right of an organisation/person's Details screen.
Once you have clicked this button the next screen has two sections:
Existing Referrals section
If there are any outstanding Actions awaiting completion for this org/person, they will be displayed in the Existing Referrals section, so that you can pick them up if appropriate. There will be an "Update" button displayed for each outstanding Action.
You can also expand this section by clicking the "Show All Referrals" button:
This will show all referrals, whether they are completed or not - i.e. even if there is no outstanding action waiting, the "Show All" button will show all referrals for this client. The button now changes to "Show Outstanding Only".
The purpose of this section is to help you identify whether the contact you're recording is the start of a new Referral, or a continuation of an existing one. If the latter, you'll want to join that Contact on to the existing referral, which you can do with the "Extra Info" button.
Existing referrals are shown with the option to add Extra Info or a Further Action.
The "New Referrals" section - creating a new Referral
Assuming that the Contact you're recording is the start of a new Referral (i.e. the section above hasn't alerted you that in fact it's part of an existing Referral), you will need to put a tick in the box of the relevant Project, then click "Create New Referrals".
You will now be taken to the Record a Contact screen.
The "Record a Contact" screen
The screen has three sections, numbered in the screenshot below.
1. The Contact section
This is where you record details of the contact, i.e. the work that has been done.
Required data
For every Contact you will need to enter:
- the date of the contact (this will be automatically filled in with today's date, but can be manually changed to any date if you require)
- the details of the contact