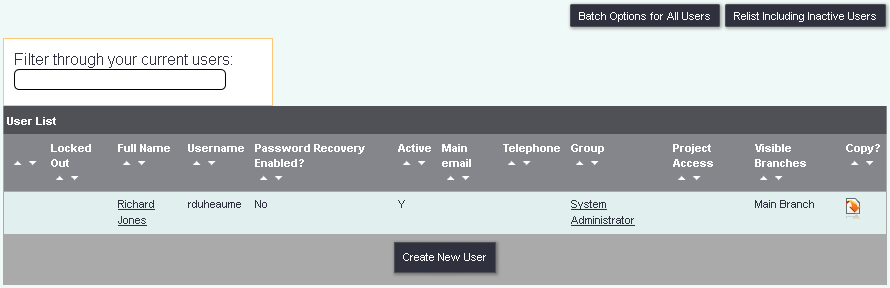Users
Contents
[hide]Before staff can use the system they will require a user account. It is highly recommended that each person has an individual account for auditing purposes. Each user account must be unique and you cannot use a user name twice. In the users section you will be displayed a list of active users, to view all users click the 'Relist Including Inactive Users' button to display active and inactive users.
Creating/Editing a user account
To edit an existing user click on the users name or click on the 'Create New User' button.
You will then be taken to the create new user page where you can enter the following:
General Details Tab
Edit General User Details
The system can be set to use Usernames and Passwords of a certain length and type, see Operational Rules for full details.
Full Name (used in reports and lists): Enter the person's full name
Example:
John Smith
Username (used for logging in): This is case sensitive and the user will need this to login. The username must follow the organisation settings in Operational Rules
Example:
JSmith
Password: Enter a password for the user to use, this is case sensitive and must follow the organisation settings in Operational Rules Example:
DJ345DCF
Retype Password: This must match the password typed in the previous box. Example:
DJ345DCF
Change password at next login: Tick this box if you want the user to change the password you have set for them when they first log in.
Contact Details
- Work Email Address - Enter the user's work email address.
- Work Telephone Number - Enter the user's work contact number.
- Work Mobile Number - Enter the user's work mobile number.
User Admin
- Password Recovery Email Address - You can specify an email address, so the user can reset their password, if forgotten. If left blank then it will be the responsibility of your Administrators, to change the password for the user. Please note that Charitylog support cannot access user passwords, nor can they change these for users. You can use the copy button on the right to use the work email address above.
- Group - Select the appropriate security group. See Group Access for details on how to set up these security groups. If you click on the button for Group Access, this will navigate away from this page and any changes will be lost.
- Internal Support User - If you set the user as an Administrator you can specify that they are an Internal Support User. This will display their contact details on the login screen, if a user gets the login credentials wrong. If you have an existing user that is set as an Internal Support User that is not an administrator then simply add them to the Administrators group set this option to 'No' and then change the group back.
- Create New Org/Person Record or Link to Existing? - Each user record must have an associated Person/Organisation record. This is used to save time sheet information in the background, required for reporting. You can select to link to an existing record (this will display a list of records below the option) or to create a new record.
- Active User? - This means the user account is enabled, if set to No, the user will not be able to access the system.
Accessibility
- General Display Style - This is useful if the user has difficulties seeing or reading from a computer display.
- Page Tint - The background of the system is very light. The page tint can be used to reduce the brightness of the background.
- Use Access Keys - Access keys are keyboard shortcuts to enable navigation. Set to yes if the user requires Access Keys.
- Home Page: Use this drop down to specify which page the user will land on, once logged in. For most users the individual action list is recommended. Via Group Access you can allow users to change their own home page.
Access to other Modules
- Is this user a Referrer With Referrer Only Access - Select Referrer: For a standard user, leave this set to 'Not a limited access referrer'. If you are providing access for a third party organisation, select the organisation from the drop down list. This option can be disable/enabled in Operational Rules on the security tab labelled 'Allow Creation of Users With Referrer Only Access' as well you do require a Referrer record to link to. When a referral has been recorded and set as referred from the linked record, this user will then have access to that record.
- Outcome Star user? - This require licences from Triangle for the Outcome Star. Set to yes if this user has a licence.
- Allowed To Use Favourites? - The system has a Favourites page, specify if the user can use favourites.
- Copy Favourites from Another User: Use this to copy another user's favourites.
- Allowed to Enter Project Sub-categories? - If you use Project Subcategories then specify if this user is allowed to enter referrals in these subcategories.
- Allowed to Delete Extension Database Records? - This will allow the user to delete information in Extension Database records. Deleting this data cannot be undone.
Referrals/Actions Settings
Action List
The Action List displays the referrals on the system. This list can be tailored per user, so that they can see outstanding work, completed work and work of team members. The below settings control the default view for the user, which the user can change when required.
- Own, Selected or All Users - This will set the default of the Action List so the selected option will be first displayed. If you have created a user as a group, you can select the new user and the group user.
Example
P Jones Advice Team
- Days to show into Past - This will display the number of days in the past that the user will see on their Action List. If you are setting the user to see their own outstanding actions, you may wish to use 9999. Setting the display to 9999 will then show all outstanding work, prompting the user to complete this work.
- Days to show into Future - This will show the future actions, work that is upcoming. You may wish to consider 7 to 14 days, this will show the upcoming actions in the near future.
- View Selection - Here you can specify what type of actions the user will see. Generally it is recommended that the user is displaying the outstanding actions by default, showing their current work load.
- Previous or Default? - This will determine how the Action List will be displayed when the user next logs in to the system. Set to default will mean the configuration set here will be used, previous will remember any changes the user has made.
- List Order - Here you can set if the user will see the oldest actions at the top, or the newest. You may wish to set this to oldest, this will display older outstanding work at the top of the list.
History Tab
These settings determine how the referrals will be displayed on a Person or Organisation record.
- Referral Order - This determines which order the referrals are displayed. Generally you may wish to select Referral Date (Newest On Top), this will show the latest referral at the top of the history tab.
- Order of Actions Within Each Referral - This will show how the individual actions are displayed under the referral header.
- Remember filter choices - The history tab has selection filters for Projects and Referrals/Cases. You can set that the user will have the filters remembered from the last record visited.
Referrals Diary
This is a deprecated feature and is no longer available on the system.
Project Access
The Project Access tab shows which projects the user is allowed to enter view and edit.
You can specify if a user has:
- Full Access (Except Enter New Referrals)
- User has Unrestricted Access (i.e. can see/edit all projects) - The user will be able to view and edit existing referrals on the actions list and on the history tab. The option 'Hide referrals in History tab' is not available when a user as this access set.
- User has Restricted Access (i.e. can see/edit only projects below) This restricts the user to the projects listed in the section underneath and at least one project must be selected.. Under the Full Access column select the projects you wish the user to have full access to (to view or edit on actions list and history page). You can also choose the option to 'Hide referrals in History tab', this will only display the summary and project details on the record. If you select to hide on the history tab and the user has access to the 'Actions List' then they will still be able to view/edit the referral from here.
- Enter New Referrals
- User has Unrestricted Access (i.e. can see/edit all projects) - The user can create new referrals/cases for all projects, restricted by the Group Access for which people/orgs they can access. If this is selected but full access is not granted the user will not see the referral/case once it has been saved.
- User has Restricted Access (i.e. can see/edit only projects below) - The user will only have access to the projects selected on the list underneath and at least one project must be selected.
- Hide referrals in History tab - This option only functions when the user has Restricted Full Access.
Personal Tab Access tab
This tab allows you to specify whether users have access to the details which are stored on the Personal Details page of the Client Record. If you wish, you can also specify that a user can see these details, but not edit them.
Usefully, these settings do not mean that the user cannot enter these details as part of Input Field Rules, so your users can enter information about somebody on first contact, after which it can be hidden from them.
Copying an existing user
As an administrator, you can choose to copy an extisting user or create a new user from scratch. On the list of existing users, identify a user you wish to copy. Click on the Copy Icon at the end of the row; . This will copy the security, project and system access settings from the existing user, to the new user.
On the following page, complete the details on the General User Details tab. When you have finished you can Save Details and Close, taking you back to the user list, or Save and go to the associated person/org record. . For full details of each tab, please see Creating a new client