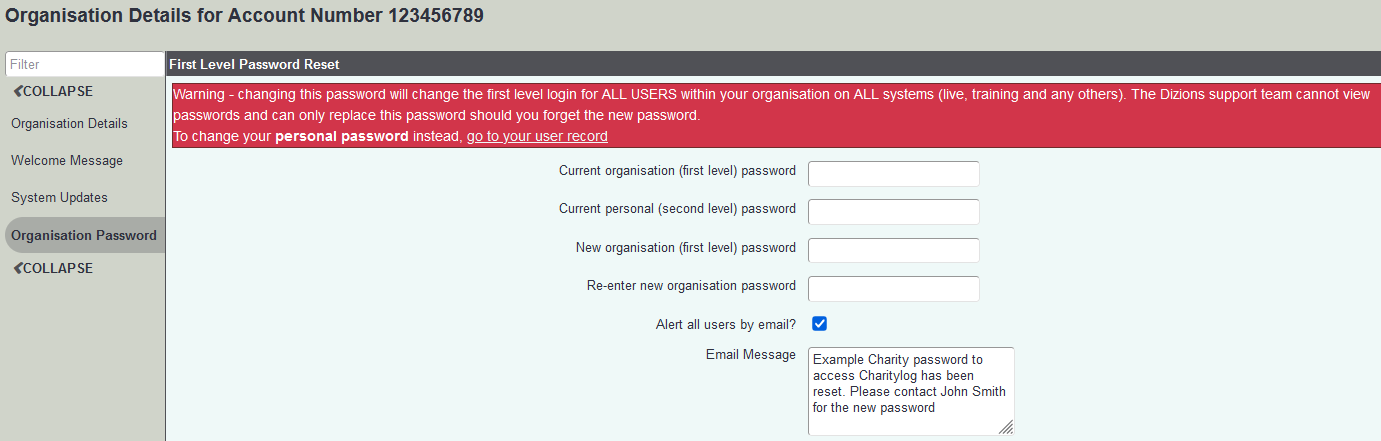Difference between revisions of "Change First Level Password"
(→Changing the first level password) |
(→Changing the first level password) |
||
| Line 17: | Line 17: | ||
''Note: there is an option in [[Group Access Rights]] which must be ticked before you can change the password. If the box is not ticked, the "Change First Level Password" section will not display.'' | ''Note: there is an option in [[Group Access Rights]] which must be ticked before you can change the password. If the box is not ticked, the "Change First Level Password" section will not display.'' | ||
| − | + | Click your organisation name in the top left, and choose the Organisation Password section. | |
[[File:First_level_password_change.png|border]] | [[File:First_level_password_change.png|border]] | ||
| Line 23: | Line 23: | ||
To change the first level password: | To change the first level password: | ||
| + | # Enter the current organisation (first level) password | ||
| + | # Enter the current personal (second level) password | ||
| + | # Enter the new organisation (first level) password | ||
| + | # Re-enter new organisation password | ||
| − | |||
| − | |||
| − | |||
| − | |||
# Choose whether you want to email all users of the system to let them know that the password has been updated (note: this email will not contain the new password. It only tells the user that the password has been changed and advises them to contact their system administrator for the new details) | # Choose whether you want to email all users of the system to let them know that the password has been updated (note: this email will not contain the new password. It only tells the user that the password has been changed and advises them to contact their system administrator for the new details) | ||
| − | # Click " | + | # Click "Save Details". |
---- | ---- | ||
| − | |||
[[File:helpheader_small.png|right]] | [[File:helpheader_small.png|right]] | ||
[[Category:Configuration]] | [[Category:Configuration]] | ||
Revision as of 16:36, 13 March 2023
Location in standard build: Help Centre > System Updates tab > Change First Level Password
When you log into the system, you need to enter two pairs of name/password combinations:
- The first is your organisation name, and you'll also need to enter the organisation's password
- The second identifies you as an individual, so you'll have a username/password combination to enter here as well.
The system includes the ability to change the first level password (the organisation's password, which is the same for all users). As standard your system will have a randomly assigned password, so you can change it to something more memorable for your users if you like.
Note: this will change the password for ALL users of your system, so take this action with caution.
Changing the first level password
Note: there is an option in Group Access Rights which must be ticked before you can change the password. If the box is not ticked, the "Change First Level Password" section will not display.
Click your organisation name in the top left, and choose the Organisation Password section.
To change the first level password:
- Enter the current organisation (first level) password
- Enter the current personal (second level) password
- Enter the new organisation (first level) password
- Re-enter new organisation password
- Choose whether you want to email all users of the system to let them know that the password has been updated (note: this email will not contain the new password. It only tells the user that the password has been changed and advises them to contact their system administrator for the new details)
- Click "Save Details".