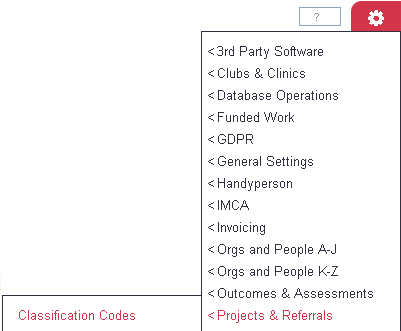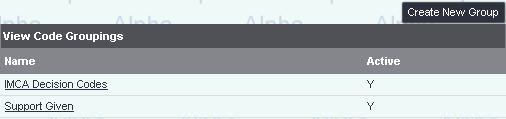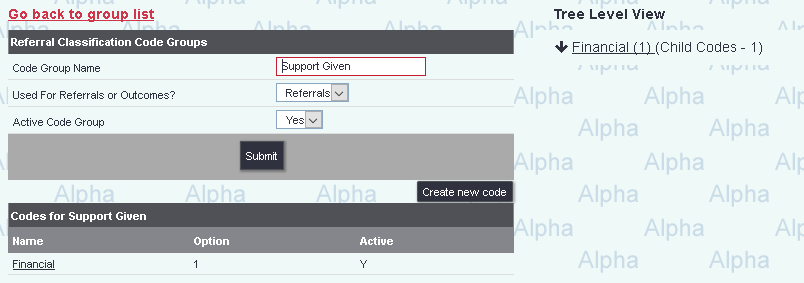Difference between revisions of "Classification Code Setup"
m (→Tier 2 onwards) |
m (→Creating and Editing Code option) |
||
| Line 50: | Line 50: | ||
==Creating and Editing Code option== | ==Creating and Editing Code option== | ||
| + | To edit an existing code option click on the name or use the 'Create new option' button to create a new code. Enter/edit the following: | ||
| + | |||
| + | [[File:CC_subcodeentry.PNG]] | ||
| + | |||
| + | * '''Code Letter/Number (for this option)''' - The system will auto populate the next available code for the tier that you are on. Tier 1 is alphabetical, tier 2 is numeric, tier 3 is alphabetical and so on. You can change the suggested code however you need to ensure that is has not been used previously. | ||
| + | * '''Code Name (Name of the option)''' - This is the displayed name of the code. | ||
| + | * '''Active?''' - When set to yes this option is available. | ||
| + | |||
| + | Click on the 'Save Details' button to save the changes and to return to the tier that you were on. Alternatively yo can click the 'Save and Enter Questions' button to save the changes and create a question that will appear when the code is entered. | ||
| + | |||
| + | ==Creating and Editing Questions== | ||
Revision as of 11:58, 23 August 2018
Contents
Introduction
Classification Codes are a flexible tiered coding system that can be used to report on various different statistics:
- Presented Issues
- Support Provided
- Information Given
- Leaflets
- Outcomes
The codes are in a levels (tiers) to offer a simple yet effective method of monitoring. Level 2 is a subcategory/breakdown of level 1, level 3 is a subcategory of level 2 and so on. You can either a single level or multiple levels. There is no limit to the number of levels, however the on screen report will only show the first three levels, excel extract will include all levels.
Looking at the diagram below, if information about Dentists was given then this would be a code of A1C, Local Information (A)/Medical(1)/Dentists(C).
Classification codes can be used either on the Record A Contact screen (as well as the history tab) or on the referral closure page as outcome codes, this is specified on the codes tab per project setup. Each project can also use multiple groups of codes, so you could use Presented Issues, Support Given and Outcomes.
Creating or Editing code groups
To edit the name or type of an existing group click on its name. To create a new group click on the 'Create New Code Grouping' button. On the following screen complete/edit the following:
- Code Group Name - The name of the group/collection of codes.
- Used For Referrals or Outcomes? - Specify if the group is to be used on the Record A Contact screen or on the referral closure page.
- Active Code Group? - If active then the group can be used with projects.
Click on 'Save and Close' to return to the list of groups, or 'Save and Edit Codes' to go to the Tier (Level) 1 code entry screen.
From the initial screen you can access the code setup via the 'Go to Tier 1 codes' button or if creating/editing a group by clicking the 'Save and Edit Codes' button. At the top of the page you are displayed information about where you are in the code structure. Below are some examples of the location information displayed:
Tier 1
At the top of the above example we can see that we are on the first level, tier one, for a code group called IMCA Decision Codes. To edit any of the existing codes click on the name of the code, or click the 'Create New Option' button to create a new code. To add a new sub code to a tier 1 code click on the relevant 'Go to Tier 2' button. To return to the list of Code groups click on the red link 'Go back to Referral Classification Codes List'.
Tier 2 onwards
The above example show that we are in a code group called 'Support Given' and we are in the sub options (tier 2) for the Tier 1 code 'Financial'. To edit any existing codes click on the name of the code or click the 'Create New Tier 2 Code' button to create a new option. From here we can then navigate to the next tier, adding sub options for each code on tier 2. To return to the previous tier we would simply click on the codes options name in the title. Tier 3 onwards would be managed and navigated just like tier 2.
Creating and Editing Code option
To edit an existing code option click on the name or use the 'Create new option' button to create a new code. Enter/edit the following:
- Code Letter/Number (for this option) - The system will auto populate the next available code for the tier that you are on. Tier 1 is alphabetical, tier 2 is numeric, tier 3 is alphabetical and so on. You can change the suggested code however you need to ensure that is has not been used previously.
- Code Name (Name of the option) - This is the displayed name of the code.
- Active? - When set to yes this option is available.
Click on the 'Save Details' button to save the changes and to return to the tier that you were on. Alternatively yo can click the 'Save and Enter Questions' button to save the changes and create a question that will appear when the code is entered.