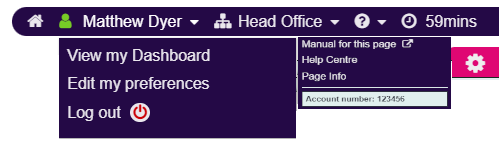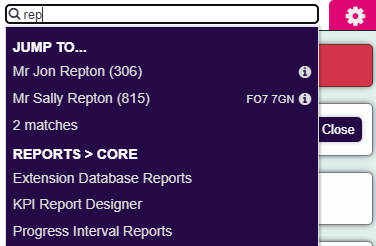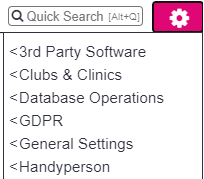|
|
| (113 intermediate revisions by 5 users not shown) |
| Line 1: |
Line 1: |
| − | [[File:helpheader_small.png|center]] | + | [[File:Logo_charitylog_crossdata_dizions.png|centre]] |
| − | __NOTOC__ | + | __NOTOC__ |
| − | <span style="color:#d33"> '''IMPORTANT NOTICE - Due to email providers increasing SPAM protection we recommend that you use you own email server. If you use Charitylog to send email on your behalf (relay/spoofing) there is a high chance that this will be marked as SPAM or simply rejected (giving you a message send failure).'''</span>
| + | ==Welcome to the system manual== |
| − | | |
| − | Please go to [[Email Settings]] to update your settings
| |
| − | | |
| | | | |
| − | ==Welcome to the system manual==
| + | This manual is a full guide to get the best out of your CRM and its [[Modules]]: |
| | + | * How-to-guides |
| | + | * [[Webinars]] |
| | + | * A dedicated page for every page in the CRM - click the question mark in the top right. |
| | | | |
| − | The manual is a full guide to get the best out of your system and it's [[Modules]]. In this manual you will find help topics on each page of the system and a range of 'How to Guides'.
| + | You can also contact our customer support team at support@dizions.co.uk. Customers on our One and Plus plans can also call 0333 222 5957. Please provide the support team with your account number (click the question mark in the top right). |
| | | | |
| − | '''In addition to our online manual, we have numerous webinars available in the [[Help Centre]].'''
| + | ==Logging In== |
| | + | Edge, Firefox, Chrome and Safari are supported. Internet Explorer is no longer supported. It is important that your browser is kept up to date as we only support the two latest versions. |
| | | | |
| − | The main menu on the left will take you around the manual to access all topics.
| + | Please DO NOT log into two systems (e.g. your live and training systems) on the same browser. If you work on different systems, please use two separate browsers. |
| | | | |
| | + | {{#ev:youtube|ZDswvem1rwo|790}} |
| | | | |
| | ==Screen Layout== | | ==Screen Layout== |
| | | | |
| − | The system is split up into various sections. | + | The main menu contains all your day-to-day tasks, like the Action List, Calendar and lists of organisations and people: |
| − | | |
| − | | |
| − | [[File:Main_screen.PNG]]
| |
| − | | |
| − | | |
| − | ===<span style="color:#00A2E8">'''Section 1'''</span>===
| |
| − | | |
| − | [[File:Main_1.PNG]]
| |
| − | | |
| − | This section displays your organisation's name and logo. To update these detail see [[System Details| Organisation Details]].
| |
| − | | |
| − | ===<span style="color:#FFAEC9">'''Section 2'''</span>===
| |
| − | | |
| − | [[File:Main_2.PNG]]
| |
| − | | |
| − | In this section you will find;
| |
| − | | |
| − | *Username - Click on your user name to change your settings and password.
| |
| − | *Branch (Requires [[Modules| Branch Module]]) - Displays the name of the current branch you are logged in to. To change branch click on the current branch displayed and select the branch you wish to change to.
| |
| − | *Inactivity Timer - This clock counts down showing how long the current session has left before you are logged out. The timer will reset when the page changes, normally by navigating to a new page or saving information on that page. Please note that 'pop up' boxes and screens will '''not''' refresh the timer. You can click on the timer to manually reset the clock. If you use multiple tabs each tab will have it's own count down timer, it's important to make sure a tab does not time out. Administrator can reduce the inactivity timer in [[Operational Rules]].
| |
| − | | |
| − | ===<span style="color:#FF7F27">'''Section 3'''</span>===
| |
| − | | |
| − | [[File:Main_3.PNG]]
| |
| − | | |
| − | This section is the main navigation menu of the system and includes:
| |
| − | *Log out button - Clicking on the logout page will give you a prompt to log out.
| |
| − | *System Menus - The system menus will show you the available parts of the system that you can use. These menus are controlled by [[Group Access]], security groups that define what you can do on the system. These groups are controlled by your system administrators.
| |
| − | *Menu Search tool - The search tool will search all of the menus to find the keyword entered. This is a quick way of navigating around the system.
| |
| − | *Admin Menu (System cog) - The Admin Menu contains the set up pages of the system. Most items in the Setup Menu are only accessible by administrators.
| |
| − | | |
| − | ===<span style="color:#ED1C24">'''Section 4 - The Sidebar Menu'''</span>===
| |
| − | | |
| − | [[File:Main_4.PNG]]
| |
| − | | |
| − | The sidebar menu displays;
| |
| − | *Home Page button - To change your home page click on your name in section 2.
| |
| − | *Alerts (Requires [[Modules| Roster Module with Alerts]]) - Flashes if alerts are detected, clicking the bell allows you to access the alerts centre.
| |
| − | *Comms Centre - Displays a phone that flashes when text messages have been received.
| |
| − | *The Manual - Takes you to the manual.
| |
| − | *The Help Centre - Tool and Webinars
| |
| − | *Page Info - A useful tool for administrators displaying access checks. This item will also display Access Keys.
| |
| − | | |
| − | ===<span style="color:#22B14C">'''Section 5'''</span>===
| |
| − | | |
| − | [[File:Main_5.PNG]]
| |
| − | | |
| − | | |
| − | This section displays the contact of the page that you are on. At the top of the section will be the page header, so you know where you are and the remain space will be the content of the page.
| |
| − | | |
| − | == Getting started with Charitylog==
| |
| − | | |
| − | * '''[[Quick Start Guide for Users]]'''
| |
| − | | |
| − | * '''[[Quick Start Guide for Administrators]]'''
| |
| − | | |
| − | * '''[[Quick Start Guide for Chief Executives]]'''
| |
| − | | |
| − | | |
| − | | |
| − | == Using the system ==
| |
| − | | |
| − | * '''[[Organisations And People]]''' - How Charitylog stores information about Organisations and People that you work with
| |
| − | | |
| − | * '''[[Recording Contacts]]''' - Recording interactions with people using Charitylog
| |
| − | | |
| − | * '''[[Volunteer Job Card Assignments]]''' - Using Charitylog to assign one person to another - usually used with volunteers.
| |
| − | | |
| − | * '''[[Clubs And Clinics Module]]''' - Using the Clubs and Clinics module to manage attendances at all sorts of activities
| |
| − | | |
| − | * '''[[Support Worker Module]]''' - setting up and running the Support Worker module
| |
| − | | |
| − | * '''[[Handyperson Module]]''' - Setting up and running the Handyperson module
| |
| − | | |
| − | * '''[[Outcomes]]''' - different types of Outcomes you may need to fill in on your Charitylog system
| |
| − | | |
| − | * '''[[Reports]]''' - Using Charitylog's reports to get information about your organisation's activity.
| |
| − | | |
| − | * '''[[Tables (Excel)]]''' - interpreting spreadsheets using Pivot Tables in Microsoft Excel
| |
| − | | |
| − | == Configuring Charitylog ==
| |
| − | | |
| − | Click the headings to read each overview.
| |
| − | | |
| − | *'''[[Projects (Administrator guide)]]''' - How to use Projects.
| |
| − | | |
| − | * '''[[Organisations And People (Administrator guide)]]''' - Different types of organisations and people within the Charitylog system.
| |
| − | | |
| − | * '''[[Recording Contacts (Administrator guide)]]''' - Setting up your Charitylog system so that users can record contacts efficiently and easily.
| |
| − | | |
| − | * '''[[Office Functionality (Administrator guide)]]''' - Ways that Charitylog helps organisations run on a day-to-day basis, and how to set up these parts of the system.
| |
| − | | |
| − | * '''[[Extension Database Setup]]''' - Setting up Extension Databases to extend the functionality of your Charitylog system.
| |
| − | | |
| − | * '''[[Assessments (Administrator guide)]]]''' - How to set up and use Assessment Forms.
| |
| − | | |
| − | * '''[[Clubs And Clinics Module (Administrator guide)]]''' - Setting up the Clubs and Clinics module.
| |
| − | | |
| − | * '''[[Support Worker Module (Administrator guide)]]''' - Setting up the Support Worker module.
| |
| − | | |
| − | * '''[[Handyperson Module (Administrator guide)]]''' - Setting up the Handyperson module.
| |
| − | | |
| − | * '''[[Accounts Module (Administrator guide)]]''' - Setting up the Accounts module.
| |
| − | | |
| − | * '''[[Outcomes (Administrator guide)]]''' - Setting up Outcomes and how to use them.
| |
| − | | |
| − | * '''[[Reports (Administrator guide)]]''' - Using Charitylog to provide a range of reports on all aspects of your activity.
| |
| | | | |
| − | * '''[[Add-ons]]''' - Add-on, third party software available to enhance your Charitylog system.
| + | [[File:clog_top_menu.png|alt="Main Menu tabs"]] |
| | | | |
| − | * '''[[Portals]]''' - Using a Charitylog system that feeds to, and/or takes data from, other linked organisations using Charitylog.
| + | The user menu has links to your user settings, home page, dashboard and this manual: |
| | | | |
| − | * '''[[User Access Management]]''' - How to use the various access control measures in Charitylog to stay in control of who can use what on the system.
| + | [[File:clog_user_menu.png]] |
| | | | |
| | + | The search bar lets you search the whole system, including people: |
| | | | |
| − | ----
| + | [[File:clog_search.png]] |
| | | | |
| − | =Other content=
| + | The settings cog is for administrators to configure the system: users, projects/services, settings etc: |
| | | | |
| − | [[:Category:Glossary|Glossary]] | + | [[File:clog_settings_menu.png]] |
| | | | |
| − | [[FAQs]]
| + | ==Browser Add-ons== |
| | + | An add-on is a small program that has been downloaded and installed on to the browser. Some browsers may read and capture the data from the websites that you visit, this would include any online CRM system. These add-ons may seem to be innocent but even spelling and grammar checkers may upload your data and store it on their own systems. It is important that you trust your add-ons and have viewed the privacy policy of these third parties. |
| | | | |
| − | [[Data Migration Guide]]
| + | ==System Updates== |
| | | | |
| − | [[How_to_order_a_Web_Referral_Form|Web Referral Forms]] | + | Your system receives a [[Updates|major update]] three times a year. Your test system is updated before your live so you can preview new features. |
You can also contact our customer support team at support@dizions.co.uk. Customers on our One and Plus plans can also call 0333 222 5957. Please provide the support team with your account number (click the question mark in the top right).
Edge, Firefox, Chrome and Safari are supported. Internet Explorer is no longer supported. It is important that your browser is kept up to date as we only support the two latest versions.
Please DO NOT log into two systems (e.g. your live and training systems) on the same browser. If you work on different systems, please use two separate browsers.
The main menu contains all your day-to-day tasks, like the Action List, Calendar and lists of organisations and people:
The user menu has links to your user settings, home page, dashboard and this manual:
The settings cog is for administrators to configure the system: users, projects/services, settings etc:
An add-on is a small program that has been downloaded and installed on to the browser. Some browsers may read and capture the data from the websites that you visit, this would include any online CRM system. These add-ons may seem to be innocent but even spelling and grammar checkers may upload your data and store it on their own systems. It is important that you trust your add-ons and have viewed the privacy policy of these third parties.