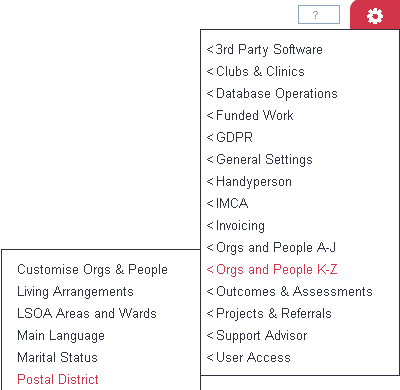Difference between revisions of "Postal District Names"
m |
m |
||
| Line 5: | Line 5: | ||
| − | + | Postal Districts are often use for reporting on funding by area. Districts are also used with LSOA data. If you have a branch system, they are configurable across branches. | |
==Creating/Editing== | ==Creating/Editing== | ||
| − | Click on an existing | + | Click on an existing district to edit it or click the 'Enter New Postal District' button to create a new one. |
You can now enter/edit the following details: | You can now enter/edit the following details: | ||
| − | * | + | * Postal District Name |
| − | |||
* [[Display Order]] in the drop down list | * [[Display Order]] in the drop down list | ||
| − | * Active | + | * Active Postal District? - whether this Postal District is to be available for use on the system or not. |
Click the 'Save Details' button to continue. | Click the 'Save Details' button to continue. | ||
| Line 22: | Line 21: | ||
==Merging== | ==Merging== | ||
| − | You can merge | + | You can merge postal districts together if you wish to reduce your options. This will also update any record using the selected districts. To merge follow the steps below; |
| − | # Click on the first | + | # Click on the first district. |
| − | # Click the 'here' link (Click here to Merge | + | # Click the 'here' link (Click here to Merge Districts) If you wish to change the details of the record you have selected, this needs to be saved first. |
# Select the Status you wish to merge in the drop down list. | # Select the Status you wish to merge in the drop down list. | ||
# Click the 'Merge Data' button. | # Click the 'Merge Data' button. | ||
Revision as of 16:35, 19 March 2018
Postal Districts are often use for reporting on funding by area. Districts are also used with LSOA data. If you have a branch system, they are configurable across branches.
Contents
Creating/Editing
Click on an existing district to edit it or click the 'Enter New Postal District' button to create a new one.
You can now enter/edit the following details:
- Postal District Name
- Display Order in the drop down list
- Active Postal District? - whether this Postal District is to be available for use on the system or not.
Click the 'Save Details' button to continue.
Merging
You can merge postal districts together if you wish to reduce your options. This will also update any record using the selected districts. To merge follow the steps below;
- Click on the first district.
- Click the 'here' link (Click here to Merge Districts) If you wish to change the details of the record you have selected, this needs to be saved first.
- Select the Status you wish to merge in the drop down list.
- Click the 'Merge Data' button.
- Click 'cancel' to abort the change or 'OK' to continue. This cannot be undone!
Setting up Districts
Click on the menu item to view the list of Districts set up on your system, if there are any. Click on "Create New District" to create a new one, or click on an existing one to edit it.
You can now enter/edit the following details:
- Name of the District
- Display Order
- Active? - whether the District is available on the system or not
Click "Save Details" when done.
You will then be returned to the list of Districts.
Merging Districts
When viewing a District, there is a link - "Click here to merge Districts" (if you have the correct Group Access permissions).
Clicking this link will allow you to merge another entry in the list with the one you are currently viewing.
For example, if you have separate categories of "North City" and "Central", and you want to merge them into one called "North and Central";
Start with the one you wish to keep
Click on "North City";
Then, on the next page, "Click here to merge Districts".
Select the District to be removed/merged
You will be taken to a screen where you can pick the other disability category to be merged into this one. Select "Central" and then click "Merge Data".
Confirm Merge
Now a final warning - click "OK";
Check the updated list
You will be returned to the list of Districts. The merged District has been removed and the one that you kept remains. Any orgs/people who had the merged District selected on their records will have had their records updated so that they now have the District that you kept selected on their records instead.
Finally, you may wish to change the name of the category you kept by clicking on it;
Examples of use
The drop-down list of Districts is used:
- on the Client Details screen (and also on all the other org/person Type Details screens)
- on LSOA Areas and Wards
Reporting Outputs
Data entered against the drop-down list of Districts is available:
- on Data Extractions, both as a filter and an output field
- on the KPI Report Designer as a filter - for example, the "Number of Clients Accessing Service By District" KPI report
- on the Blue Folder Lookup page - it is shown when "Extra Referral Data" is selected in the "Add Referral-linked Records" column. Note that this is the District of the Referrer in question, however, not the District of the person who was referred.