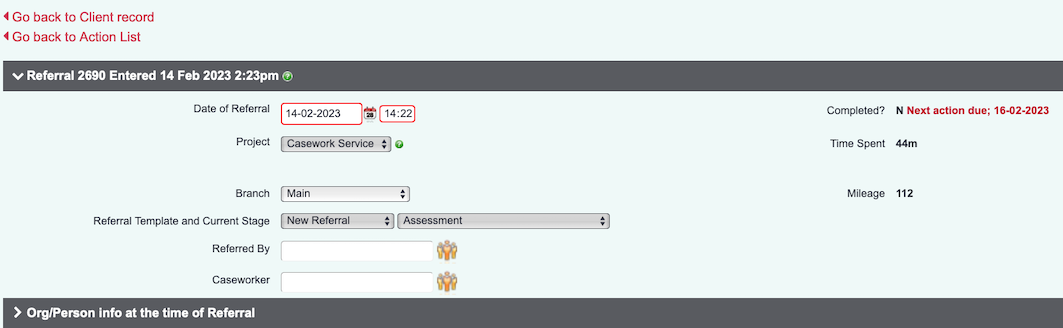|
|
| Line 3: |
Line 3: |
| | | | |
| | __TOC__ | | __TOC__ |
| | + | |
| | + | PAGE UNDER CONSTRUCTION |
| | | | |
| | =Introduction= | | =Introduction= |
| Line 16: |
Line 18: |
| | [[File:REFedit_refsection.PNG]] | | [[File:REFedit_refsection.PNG]] |
| | | | |
| − | ==The general referral details== | + | ==The Org/Person Section== |
| − | To expand the section to see the full details of the referral click on the [[File:Icon_expand.PNG]] icon. The following details will be available:
| |
| − | | |
| − | [[File:Refedit_refdetails.PNG]]
| |
| − | | |
| − | * '''Client''' - You will be displayed the name of the Service User.
| |
| − | * '''Date of Referral''' - The date and time that the referral/case was received/started.
| |
| − | * '''Project''' - The project the referral is associated with. If the referral is not connected to any extensions (Rostering, Handy Persons, templates etc) you can change the project from the drop down. This requires access from [[Operational Rules#Allow Project To Be Changed On Referral Edit?|Operartional Rules]].
| |
| − | * '''Project Subcategory''' - Drop down to edit the Project Subcategory, users require [[Users#Navigation|access to subcategories]].
| |
| − | * '''Funding Stream''' - Drop down of funding streams associated with the selected project. Changes to the project will need to be saved to update the list.
| |
| − | * '''Branch''' - This is what branch the referral has been recorded in.
| |
| − | * '''Completed?''' - Displays the current referral completion status and the date of the next action if applicable.
| |
| − | * '''Time Spent''' - The total time recorded on all contacts.
| |
| − | * '''Travelling Time''' - The total travel time recorded on all contacts.
| |
| − | * '''Total Time''' - The total of time and travel time on all contacts.
| |
| − | * '''Mileage''' - The total mileage recorded on all contacts.
| |
| − | * '''Full Name''' - The name, address and contact fields are from when the referral was entered on the system. If the record has been changed then this will not be the same as the referral details. You can refresh the details of the referral by clicking the [[File:Icon_refreresh.PNG]], this will update all details like name, address, DOB, Ethnic origin to what is currently on the service users record. If you wish to move the referral to a different record, delete the persons surname and click the [[File:Icon_yellowpeople.PNG]] icon. Use the search to find the record and tick the box. Any changes will required the save details button to be pressed before making any changes to the contacts.
| |
| − | * '''Address line 1''' - See '''Full Name''' above to make changes.
| |
| − | * '''Address line 2''' - See '''Full Name''' above to make changes.
| |
| − | * '''Address line 3''' - See '''Full Name''' above to make changes.
| |
| − | * '''Address line 4 (Town)''' - See '''Full Name''' above to make changes.
| |
| − | * '''Address line 5 (County)''' - See '''Full Name''' above to make changes.
| |
| − | * '''Postcode''' - See '''Full Name''' above to make changes.
| |
| − | * '''Main Telephone No.''' - See '''Full Name''' above to make changes.
| |
| − | * '''Email Address (Main)''' - See '''Full Name''' above to make changes.
| |
| − | * '''Response Tel No''' - Enter Response Tel if required.
| |
| − | * '''Response email''' - Enter Response Email if required.
| |
| − | * '''Postal District''' - See '''Full Name''' above to make changes.
| |
| − | * '''Age Range''' - See '''Full Name''' above to make changes.
| |
| − | * '''Main Disability''' - See '''Full Name''' above to make changes.
| |
| − | * '''Referred By''' - Displays the recorded referral. To add a referrer click the [[File:Icon_yellowpeople.PNG]] icon. Use the search to find the record and tick the box.
| |
| − | * '''Represented By''' - Allows editing of the Represented By name.
| |
| − | * '''Handyperson Referral No.''' - If the referral has been linked to a Handy Person referral the HP Referral number will be displayed.
| |
| − | * '''Assign Someone''' - This allows a Staff Member or Volunteer to be assigned via a job card. Tick the box and select Save Details to continue. See [[Record A Contact#Assign Staff/Volunteer|Assign Staff/Volunteer Jobcard]] for details.
| |
| − | * '''Provide Publication''' - To add or edit publications provided tick the box and select save details. Complete the following:
| |
| − | | |
| − | [[File:Refedit_publications.PNG]]
| |
| − | | |
| − | Edit the date if required and select the required publications. If you use all 5 boxes then save the details an re-select publications and new boxes will appear.
| |
| − | | |
| − | ==Additional Data==
| |
| − | | |
| − | The additional data section allows you to access and edit:
| |
| − | | |
| − | '''Extension Database'''
| |
| − | Setup on the project to collect additional information. Click on the relevant button, these will be named by your administrator.
| |
| − | | |
| − | '''Classification Codes'''
| |
| − | These are reporting codes that may have been added to the project. If new codes are added they will be recorded against the referral and not an action. If you need to add a code that is connected to a contact then this would need to be done on the history tab for the contact. See [[Record A Contact#Classification Codes|Record A Contact]] for further details.
| |
| − | | |
| − | '''Upload (Referral Linked) Document'''
| |
| − | Allows the user to upload/edit a document connected to the referral. See [[Uploaded Documents]] for details.
| |
| | | | |
| − | [[File:Refedit_additionaldata.PNG]]
| |
| | | | |
| − | =Contact and Actions Section=
| |
| | | | |
| − | In this section you will see the contacts/actions already done as well as any outstanding actions. Each contact will be displayed as a summarised line. To view or edit a contact click on the [[File:Icon_expand.PNG]] icon to expend the contact. Once expanded the contact/action can be edited.
| + | ==Extra Information Section== |
| | | | |
| − | [[File:Refedit_contact.PNG]]
| + | =Additional Data Section= |
| | | | |
| − | The top boxes cannot be edited as these are the audit fields for the contact. If changes to the contact have been made it is important that you save the changes using the action save button, or changes will be lost. You cannot use the referral save button to save the changes to the actions.
| + | =Recent Actions Section= |
| | | | |
| | =Outcomes Section= | | =Outcomes Section= |
The referral edit screen is used to make changes to an existing referral/case or a specific contact. The edit screen is accessed in various locations by clicking on a referral number. The screen is broken up into sections, referral section, the org/person section, Extra Information, Additional Data, Recent Actions and Outcomes
The referral section is displayed in a summarised view and split to two main sections, the general referral details and additional information.