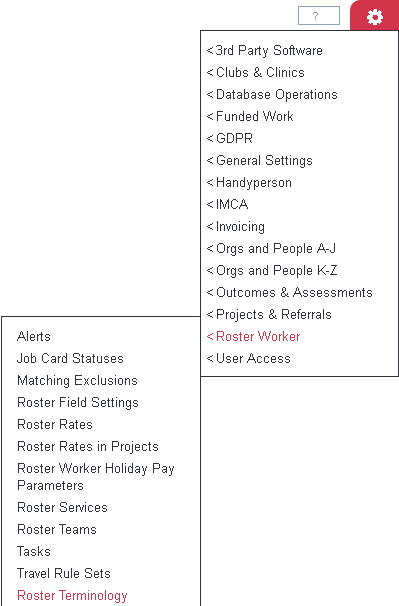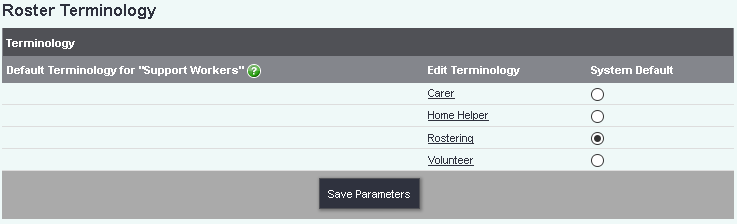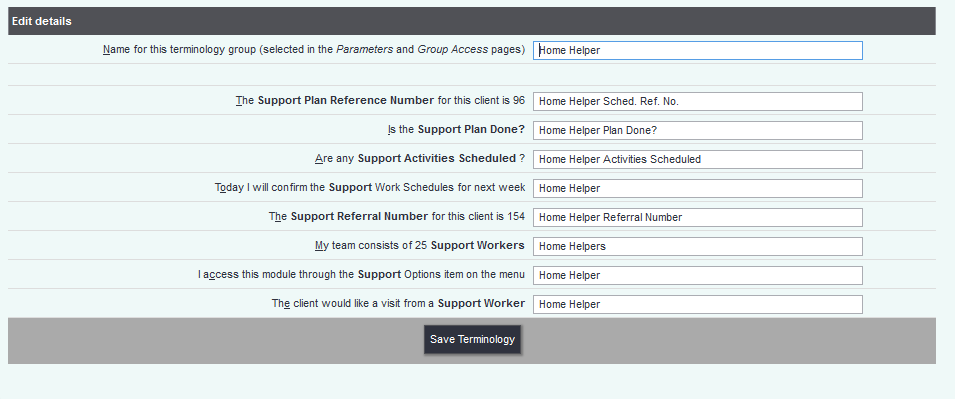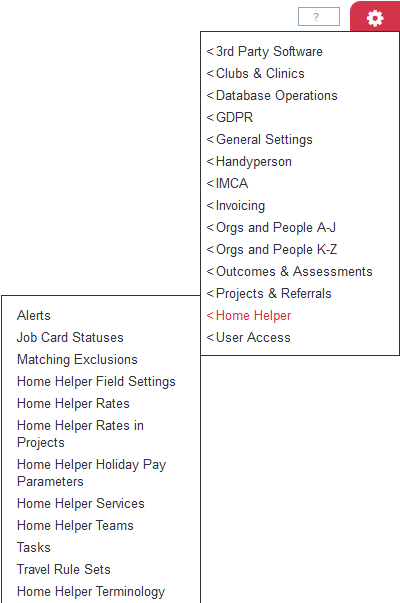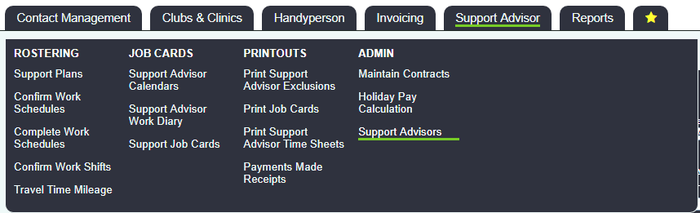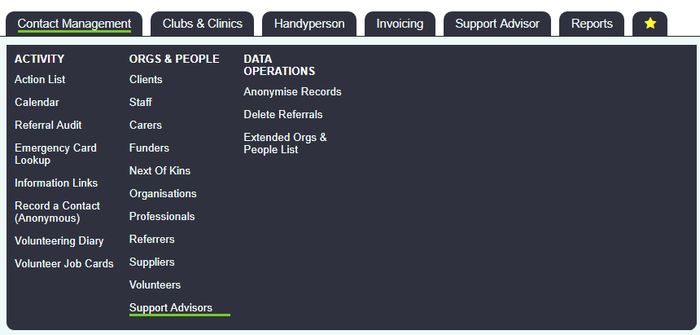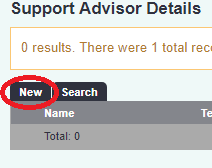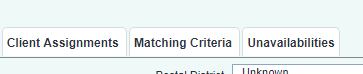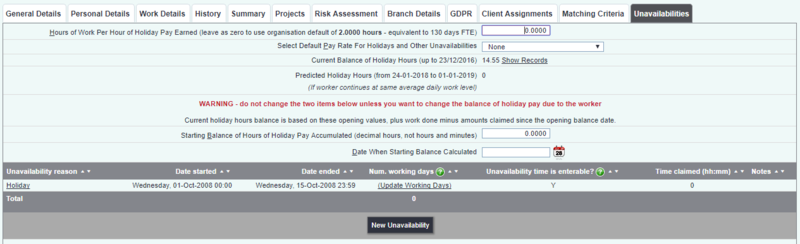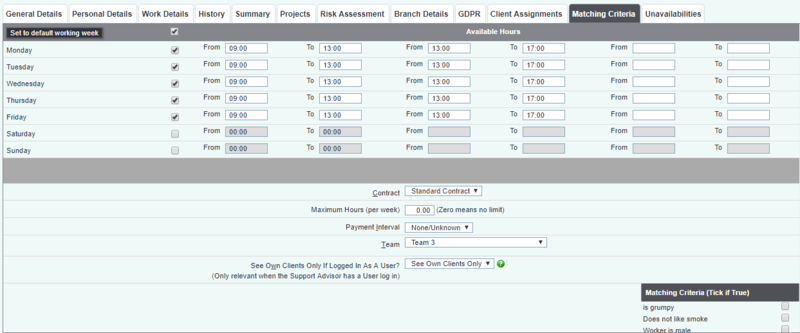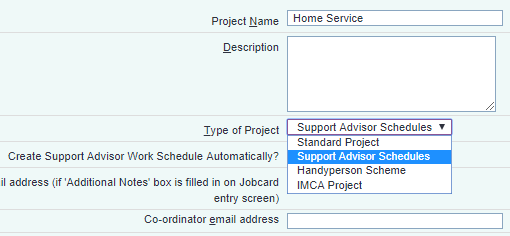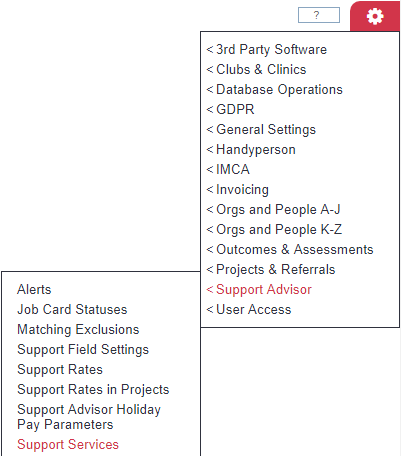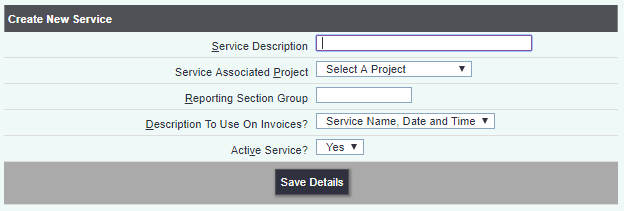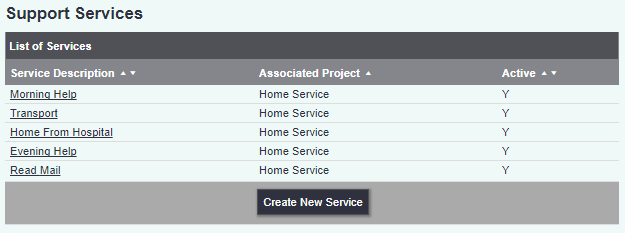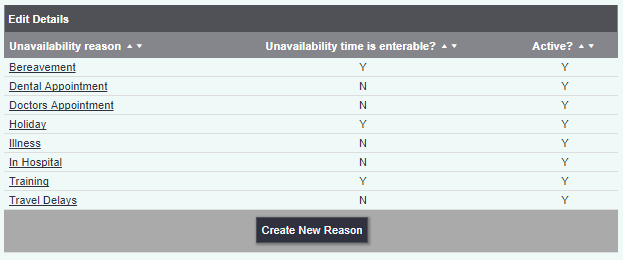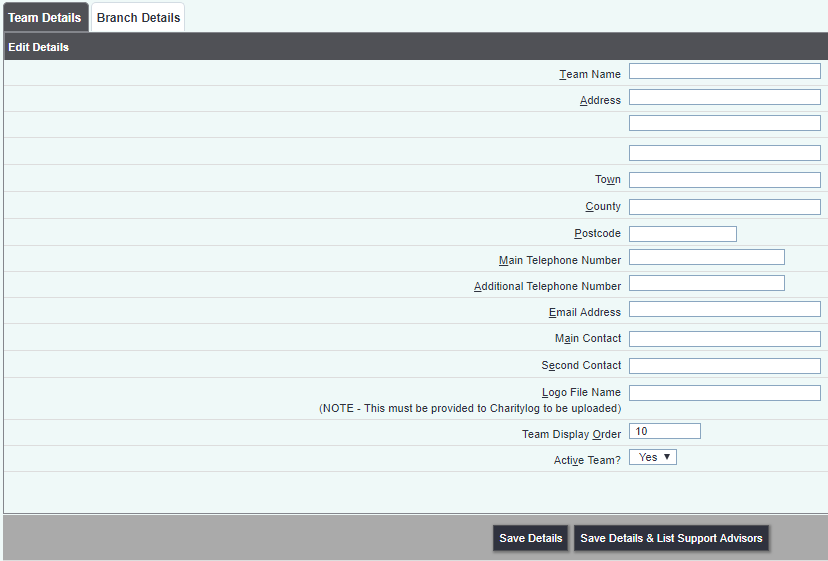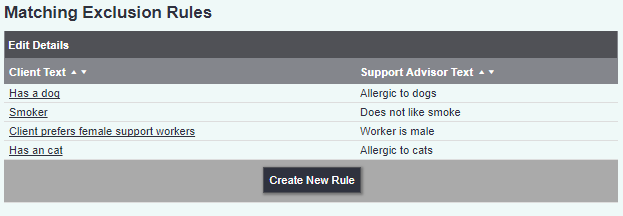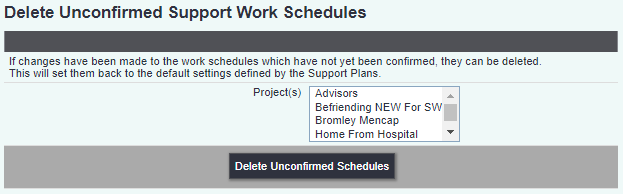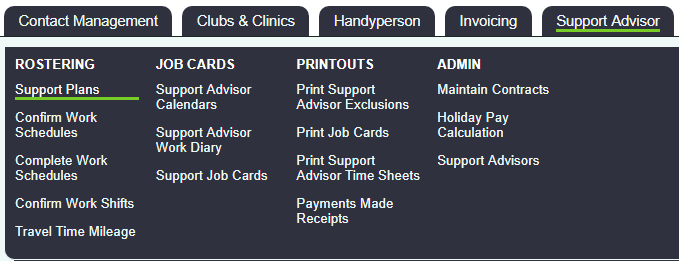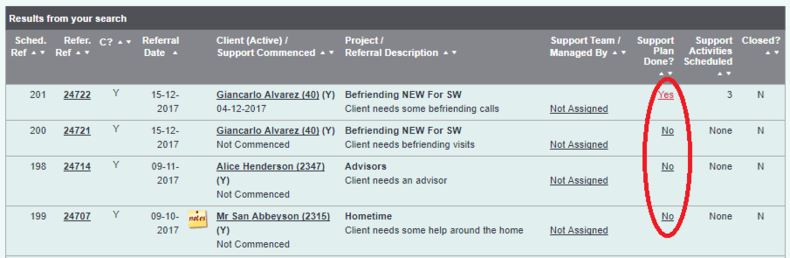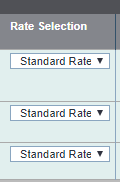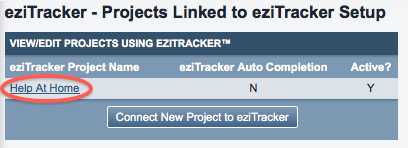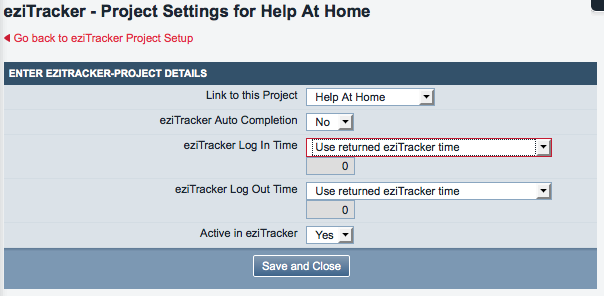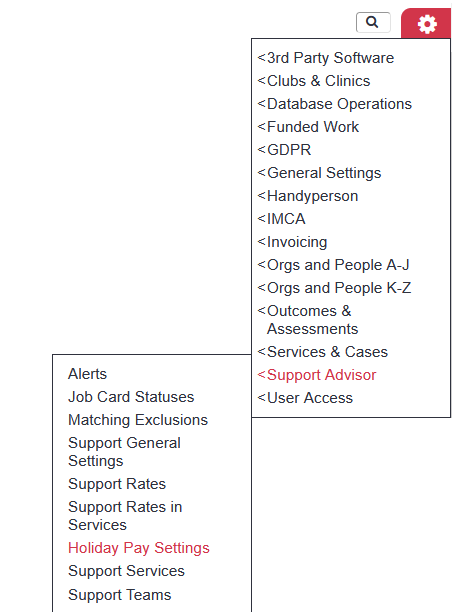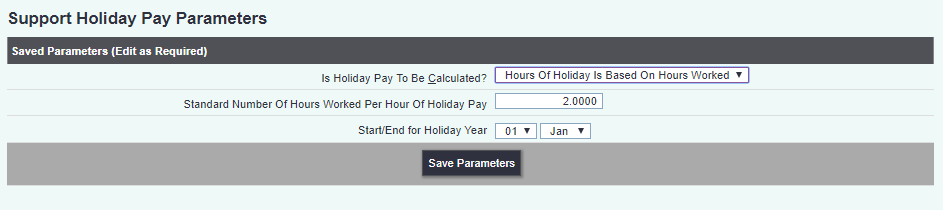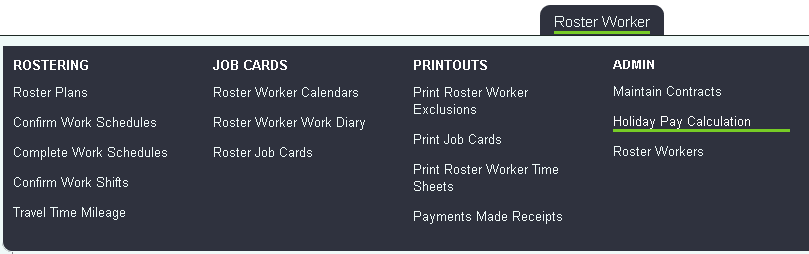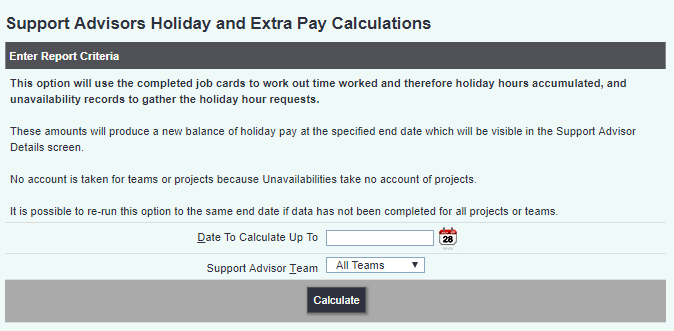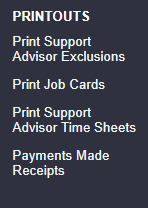Support Worker Module (Administrator guide)
Contents
- 1 Overview of the Support Worker Module
- 2 Running the Support Worker module
- 3 Setting up the Support Worker module
- 4 Assigning Charge Rates to activity if you have the Accounts Module
- 5 eziTracker Setup
- 6 Calculating Holiday Pay
- 7 Support Worker Reports
- 7.1 Clients Without Plans
- 7.2 Support Advisor Unavailabilities
- 7.3 Print Support Advisor Time Sheets
- 7.4 Print Support Schedules
- 7.5 Payments Made Receipts
- 7.6 Print Job Cards
- 7.7 Hours Used And Remaining
- 7.8 Outcome Report
- 7.9 Work Provided Report
- 7.10 Summary of Work Done
- 7.11 Print Support Advisor Exclusions
Overview of the Support Worker Module
The Support Worker Module is one of the add-on modules available for a Charitylog system. It acts rather like the Volunteering module but with a lot of extra functionality. The Support Worker module will allow you to:
- Create different services your support worker may provide (shopping, home help, befriending etc) and choose this when assigning workers
- Build a care plan for each client, which might include several services delivered by any number of support workers
- Match clients and support workers geographically
- Match clients and support workers based on matching exclusions (for example, "Phobia of dogs", and "Owns a dog" etc)
- Produce job cards/sheets for your support workers
- Invoice for support work carried out (also requires the Accounts Module)
Terminology
Depending on your organisation, you might not call the staff concerned "Support Workers". The module allows you to change the wording across the whole system so that you can call them "Carers", "Volunteers" or "Home Helpers", if you would rather.
You'll find the setting for this under the Cog > Support Advisor > Support Terminology.
Upon changing the terminology, you'll find that the menu headings will also alter to fit your chosen wording, so Support Terminology will change to Home Helper Terminology for example.
If there is not something in the list that fits what you want to call them, you can click on one of the terminology choices to take you to an edit page. This also lets you customise how it appears in certain parts of the system:
Clicking "Save Parameters" will update the system with your new choice - in the screenshot below the terminology has been changed to "Home Helper".
However, "Support Worker" is the most commonly used terminology and so this manual is written assuming that this is what you will be using.
Running the Support Worker module
Details of day to day running of the Support Worker module can be found in the User Manual - Support Worker Module.
Setting up the Support Worker module
Adding Support Workers
The first thing you will need to do is to add some Support Workers. The support workers are found in two places in the menu, under the "Support Advisor" tab and the "Contact Management" tab.
This will give you a list or a search form as appropriate, depending on how your system is set up. (See Org/Person Record Rules)
Searching for or creating Support Workers is done in the usual way; first run a search to check that they are not on the system already as a client/volunteer/etc. If you see a message like this, click the "Search All" button;
If the person you want is in these results, you can use the "Make Into Support Advisor" button.
If they are not found on the system, then use the "New" tab on the resulting screen or the "Create New Support Advisor" button on the right hand side of the screen:
Clicking here will give you a setup page just like one for a client. You can add the Support Worker's details here, and click "Save Details" - at which point the record will be created and three extra tabs will appear across the top of the screen:
These tabs hold some Support Worker-specific information.
"Client Assignments" shows which clients they are assigned to, and for what service. If they are assigned to a person more than once, i.e. they call them daily for befriending, but see them every other day to help with shopping, it will show each assignment on this tab.
"Unavailabilities" is used to enter periods of time when they are unavailable, such as holidays, training etc. (for more detail see Unavailability Reasons)
"Matching Criteria" allows you to enter their regular working days/hours in order to assign them to clients at the right time (or rather, in order to avoid assigning them to a client at a time when they aren't available). It also holds a few extra settings, such as Matching Exclusions (see further down for more detail) and which contract they are assigned to (see Support Advisor Contracts)
Setting Projects to work with your Support Worker module
For each Project, on the Project Details - General Details Tab, there is a drop-down box where you can associate that project with some other Charitylog functionality - the one we are interested in is "Support Advisor Schedules".
Once linked, two boxes will appear;
The first box is an option to add an email address for the Support Co-ordinator. This causes an email to be sent to the address whenever a note is added to a Support Job card.
This relates to the creation of support plans for your clients. If set to "yes", a blank support plan will be created whenever a new referral is started within that project. If set to "no", there will be a box shown on the "Record a Contact" screen which allows you to say at what point you want the blank support plan to be created - shown below;
On the demonstration system the project involving support workers is called "Help At Home" and is linked to Support Advisor Schedules, as shown.
Setting up your services
Once you have linked the right projects to the Support Worker module, you can create your Services. These are to categorise your support worker activity.
In the "Cog > Supports Advisor" submenu, click on the "Support Services" menu item.
Click on "Create New Service" to enter a new service and fill in the details, including which project you want to associate the service with (each project needs its own set of services).
Once you are done, click "Save Details" and you will be taken back to the page showing the Services on your system.
The demonstration Home Service project includes five services, as shown.
These are the reasons that you might use for support worker unavailabilities. A list of example reasons is shown. You can add to these reasons later if you find out that you need more. (See Unavailability Reasons
Support Teams
If you wish to separate your support workers into teams, you can do so here. This is useful if your support teams work out of several different offices.
You can set an address and contact details for each team, and also a logo to appear on that team's job cards etc.
Matching Exclusions
Matching Exclusions can be used to flag up if an assignment is made which shouldn't be. The example here is that some of the support workers might have a fear of dogs, so they should not be assigned to any client who has a dog.
Parameters
The Parameters menu item contains some other settings which apply to the Support Worker module.
Default terminology for Support Workers
Show client mileage on timesheet entry?
This relates to the entry of job cards. If appropriate, your support workers can enter client mileage as separate to their own mileage on their job cards. Client mileage is mileage driven when with the client, rather than mileage done on the way to/from an appointment. You might want to use this;
- If you want to report on these two sets of numbers, separate from one another (if you run a driving service, for example, this would probably be important)
- If you want to charge the client for mileage on their own time
- If you want to charge the client for all mileage, but at different rates
- If you want to pay your support workers at different rates...
...and so on. The issues around charging for mileage are only likely to be an issue if you are using the Accounts Module. Paying support workers their mileage can be done with a simple report and a calculation. If you don't separate normal mileage and client mileage, either in charges or payment, there is no reason to use a separate Client Mileage.
Show Outcome Codes on Service Entry?
This is a legacy feature, which will probably be deprecated in a future version, and can be ignored. It related to outcome codes link to job cards, and has been superseded by classification codes. For further clarification please call the support department.
Cut-off time period for Timesheet Entry (days)
This allows you to set a period before which job cards etc cannot be adjusted. It is for organisations that pay their staff based on the job cards - obviously once the work is paid, it would be undesirable to be able to go back and edit the job cards etc; this would result in accounting errors and a discrepancy between what has been paid and what Charitylog reports. If set to 30 days, for example, any job card information cannot be adjusted if the appointment in question was more than 30 days ago.
Delete Unconfirmed Work Schedules
This button allows you to reset changes made to appointments which have not yet been confirmed - i.e. if someone has used the "Confirm Work Schedules" menu item, changed the details of some appointments, and clicked "Update" - but not confirmed the jobs - clicking the "Delete Unconfirmed Work Schedules" button will reset these appointments back to the default care plan values.
Change the Receipt Style Jobsheet
This allows you to change the header and footer that appear on the Receipt Style Jobsheet.
Assigning Charge Rates to activity if you have the Accounts Module
If your organisation is using Charitylog's Accounts Module to create invoices for your activity, you will need to assign a rate to this activity. This is done in the client's care plan. Click on the "Support Plans" menu item in the "Support Options" submenu.
This will show the care plans on the system. Click on the "Support Plan Done?" column entry to view the support plan.
On each line, there will be a pile of coins displayed. If the pile of coins is grey, no rate is set and the client will not be invoiced. If there is a rate set, the pile of coins will be gold.
Click on this pile of coins to edit or set the rate.
eziTracker Setup
eziTracker is a system whereby a remote worker can call in their in/out times at an appointment by calling an automated phone line, or with a mobile phone. This can work well for areas where remote Support Workers do not have access to the internet (so they cannot log the work on Charitylog directly). Because eziTracker uses the client's landline phone, it also provides verification that a remote worker is actually on site when they say they are, and that they left at the relevant time.
Clicking on the "eziTracker Setup" menu item will show you the projects on your system which are linked to eziTracker. You can then click on the name of the project to edit the eziTracker settings for that project. If the project you want to set up is not on the list, click "Connect New Project to eziTracker".
You can now specify:
- Which project these link settings relate to (this list shows all of the projects on your system that are using the Support Worker module)
- Whether eziTracker is to automatically complete the appointment (job card) or not
- Log in/out times - choose from
- Use the exact times that eziTracker sends to your Charitylog system
- Round to nearest *number of* minutes - select how many in the following box (so to round to the nearest quarter of an hour, enter 15)
- Always round up to nearest *number of* minutes (specify number as before)
- Always round down to nearest *number of* minutes (specify number as before)
- Whether this project is active in eziTracker
For details of the eziTracker service itself, please contact their website, ezitracker.com.
Calculating Holiday Pay
The Holiday Pay Calculation function is for organisations who use part time staff and pay their holiday to them at a rate of "1 holiday hour per x hours worked".
Parameters
Clicking on the "Parameters" menu item will show a screen where you can choose whether holiday pay is to be calculated or not, and set up the calculation rate.
Holiday Pay Calculation
When you want to calculate holiday pay, use the "Holiday Pay Calculation" menu item:
The details are given on screen, as follows:
This option will use the completed job cards to work out time worked and therefore holiday hours accumulated, and unavailability records to gather the holiday hour requests. These amounts will produce a new balance of holiday pay at the specified end date which will be visible in the Support Advisor Details screen. No account is taken for teams or projects because Unavailabilities take no account of projects. It is possible to re-run this option to the same end date if data has not been completed for all projects or teams.
Click "Calculate", and the system will output a holiday pay calculation. At the end of the "Date To Calculate Up To", the holiday pay amounts in hours will be allocated to the worker, and visible on the Support Worker Details screen, on the Unavailabilities tab.
Holiday Pay Report
The Holiday Pay Report will output previous Holiday Pay Calculations.
Requesting holiday pay for the worker
When an organisation is using the Holiday Pay feature, there will be a section on the Unavailabilities tab of the Support Advisor Details screen, which deals with holiday pay. Use "New Unavailability" to enter a new time period when the worker wants to request holiday.
Support Worker Reports
The Support Worker Reports section contains various items, some of which are functional parts of the module and some of which are true reports.
Clients Without Plans
This report will show all clients who have had a Support Plan created but not "done" - that is, their plan remains blank, with no Services set up on it yet.
You can narrow your report with a start date, an end date, and the Project you wish to see people for.
This report will show when Support Workers are scheduled to be unavailable for work, according to their Unavailabilities tab. The report will also show the reasons for unavailability (if the report is run for "All Reasons"), which team the relevant people are in (if the report is run for "All Teams"), and whether the Support Worker has any appointments planned or confirmed during the period of unavailability.
You can narrow the report by date range, Support Advisor Team, and Unavailability Reason.
Print Support Advisor Time Sheets
This is a functional part of the module - see the end user manual.
Print Support Schedules
This will create a report for a service manager or similar person. The report is based on job cards, and can be printed for any combination of -
- Date range
- Job card number range
- Project
- Support team
- Client
- Support Advisor
- Incomplete job cards/complete job cards/both
- Unprinted job cards/printed job cards/both
- A "Detail" report will show all the appointments line-by-line.
- A "Summary" report will only show time and mileage totals.
You can also use this report as the basis of a mail merge to the support advisors - perhaps useful to write/email support workers who have not completed their job cards, etc.
Payments Made Receipts
This will print receipts for people who have paid for support work on the day.
Print Job Cards
This is a functional part of the module - see the end user manual.
Hours Used And Remaining
This report will show how many hours clients have had provided in a time period, and how many of their agreed hours remain.
Outcome Report
This report will show total hours provided and number of unique clients, broken down by Support Service. These will be displayed in their reporting section groups, if they have any.
Work Provided Report
This report shows the work done by your organisation (within the Support Worker module) broken down by client, along with totals and (optionally) cancellation reasons etc.
Summary of Work Done
This shows the same data as the Work Provided Report, but not broken down by client - instead this report just shows totals.
Print Support Advisor Exclusions
This will print all of the Matching Exclusions that have been applied to Support Advisors on your system.
This concludes the Support Worker section.
Click to go back to the Administrator Manual.
Click to go to the next section, Handyperson module.