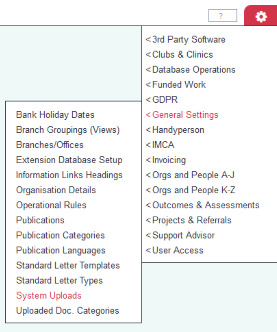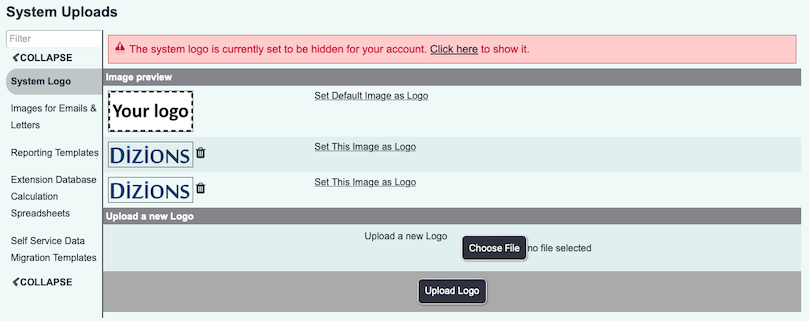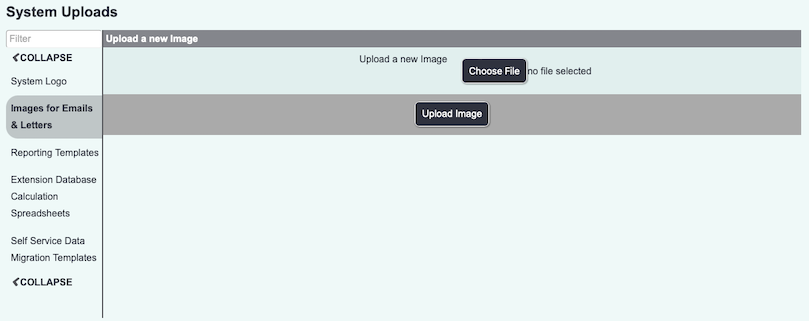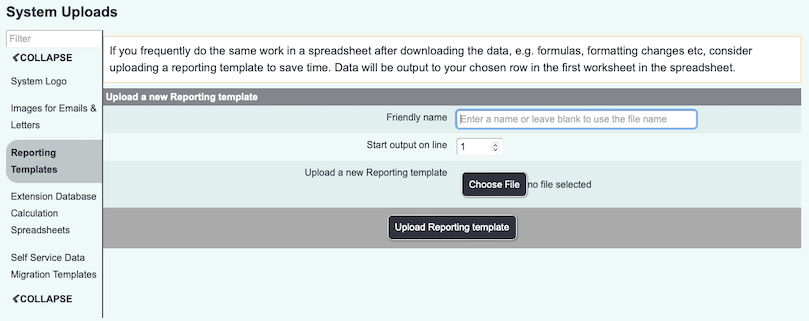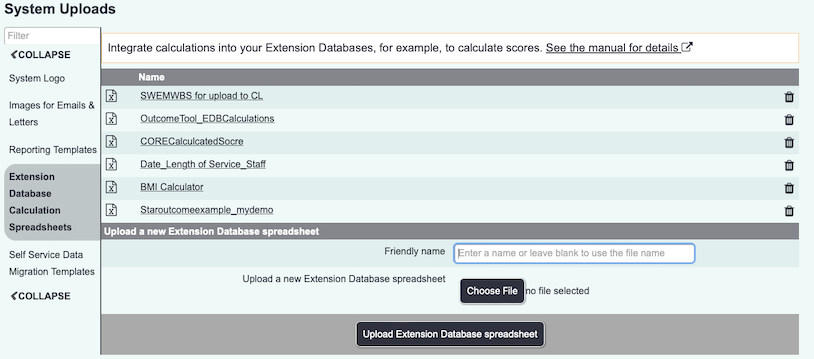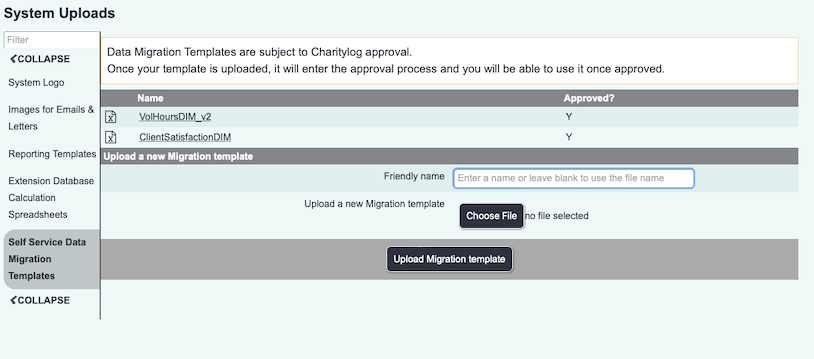Difference between revisions of "System Uploads"
Alanconway (talk | contribs) (→Self service Data Migration Templates) |
|||
| (15 intermediate revisions by 2 users not shown) | |||
| Line 7: | Line 7: | ||
The System uploads section is used for; | The System uploads section is used for; | ||
| − | * | + | * The system logo |
| − | + | * Images for Emails and letters | |
| − | * | + | * Reporting templates to use with reporting (an output option for 'Blue Folder' data export). |
| − | * | + | *Extension Database Calculation Spreadsheets |
| + | *Self service Data Migration Templates | ||
| − | == | + | ==System Logo== |
| Line 18: | Line 19: | ||
| − | Click the | + | Click the "Choose file" to find the image on your computer/device. |
| − | + | Click the "Upload Logo" button. Once uploaded it will appear in the appropriate section of the page. | |
| − | + | ==Images for Emails and letters== | |
| − | [ | + | This allows you to use different images for letters/emails. These images can also be added to letters/emails in the main body, or used as alternative logos, headings etc. Once uploaded, you can use the "Copy path to clipboard" function and then paste that URL into the [https://wiki.dizions.co.uk/index.php/Letters_and_Communication letter template]. |
| + | [[File:letteremplateupload.png]] | ||
| − | == | + | ==Reporting templates== |
| − | + | A spreadsheet can be uploaded as a template. You can insert multiple tabs, with formula's and macros. | |
| − | + | [[File:reportingtemplsysup.png]] | |
| − | + | Please note that the following items are not supported; | |
| − | |||
| − | |||
| − | |||
* Pivot Tables | * Pivot Tables | ||
* Charts and Graphs | * Charts and Graphs | ||
* Array based formulas (a formula wrapped in {}) | * Array based formulas (a formula wrapped in {}) | ||
| + | * Conditional Formatting | ||
When you have created a template it is important to save the workbook on the blank worksheet (that your formulas would link to when containing data). | When you have created a template it is important to save the workbook on the blank worksheet (that your formulas would link to when containing data). | ||
| Line 52: | Line 52: | ||
Click on the "Upload File" button to add the template to the system. | Click on the "Upload File" button to add the template to the system. | ||
| + | ==Extension Database Calculation Spreadsheets== | ||
| + | |||
| + | You can add [https://wiki.dizions.co.uk/index.php/Extension_Database_Setup#Spreadsheet_Calculations_Result spreadsheets] which can perform calculations based on the input to extension database fields. You will need to upload the spreadsheet before it can be used on the [https://wiki.dizions.co.uk/index.php/Extension_Database_Setup extension database]. Click on "Choose File", select the file from your computer and give it a friendly name if desired. It's sensible to give it a name you will recognise as you may have more than one of these in the future. Spreadsheets that have already been uploaded will be listed here and can be deleted. Deleting them will mean the calculations no longer function. | ||
| − | + | [[File:edbcalcsysysup.png]] | |
| − | + | ==Self service Data Migration Templates== | |
| − | + | We offer a [https://wiki.dizions.co.uk/index.php/Data_Import_Module Data Import Module] which can be used to regularly import data into your Charitylog system. You will need to upload the migration template first so we can check it will perform as expected. Once it's uploaded and been checked, it will be ready to use. | |
| + | [[File:dimsysup.png]] | ||
---- | ---- | ||
[[File:helpheader_small.png|right]] | [[File:helpheader_small.png|right]] | ||
Latest revision as of 10:40, 20 February 2023
Contents
The System uploads section is used for;
- The system logo
- Images for Emails and letters
- Reporting templates to use with reporting (an output option for 'Blue Folder' data export).
- Extension Database Calculation Spreadsheets
- Self service Data Migration Templates
System Logo
Click the "Choose file" to find the image on your computer/device.
Click the "Upload Logo" button. Once uploaded it will appear in the appropriate section of the page.
Images for Emails and letters
This allows you to use different images for letters/emails. These images can also be added to letters/emails in the main body, or used as alternative logos, headings etc. Once uploaded, you can use the "Copy path to clipboard" function and then paste that URL into the letter template.
Reporting templates
A spreadsheet can be uploaded as a template. You can insert multiple tabs, with formula's and macros.
Please note that the following items are not supported;
- Pivot Tables
- Charts and Graphs
- Array based formulas (a formula wrapped in {})
- Conditional Formatting
When you have created a template it is important to save the workbook on the blank worksheet (that your formulas would link to when containing data).
Type a friendly name for the template.
Click browse to find and select the spreadsheet template.
Specify the output line. If you designed the template using headers on the worksheet, you would select 2. When exporting the data (without headers) will start on line two.
Click on the "Upload File" button to add the template to the system.
Extension Database Calculation Spreadsheets
You can add spreadsheets which can perform calculations based on the input to extension database fields. You will need to upload the spreadsheet before it can be used on the extension database. Click on "Choose File", select the file from your computer and give it a friendly name if desired. It's sensible to give it a name you will recognise as you may have more than one of these in the future. Spreadsheets that have already been uploaded will be listed here and can be deleted. Deleting them will mean the calculations no longer function.
Self service Data Migration Templates
We offer a Data Import Module which can be used to regularly import data into your Charitylog system. You will need to upload the migration template first so we can check it will perform as expected. Once it's uploaded and been checked, it will be ready to use.