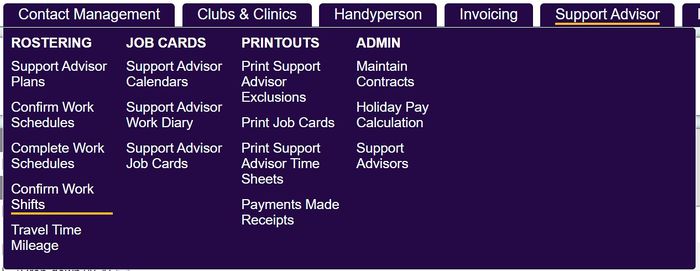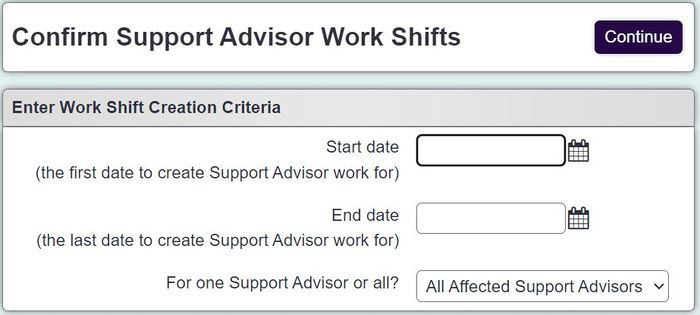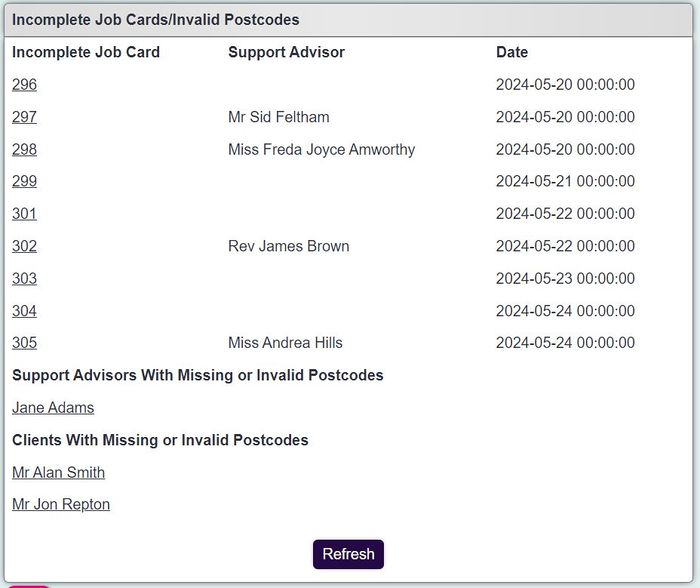Confirm Work Shifts
Worker Shifts calculate the start job and end job of each day, this is required to calculate payments Enhanced Mapping module and Travel Rules. Travel rules specify how mileage and travel pay is calculated for 1st jobs, jobs between jobs and the last job in a days shift. Before the shifts are confirmed it is important that you have followed the following steps:
- Travel Rule Sets have been configured.
- Contracts have been configured to travel rule sets.
- The Workers record is set to the contract.
- The jobs for the shift period have been both confirmed and completed.
To calculate and confirm the shifts enter the required criteria:
- Start Date - The first date to include work from.
- End Date - The last date to include work.
- For one Roster or all? - Select all workers or a specific person.
Click 'Continue' to calculate and display the shifts.
Shifts will be grouped by worker to make them easier to see the jobs in the workers shift. To help understand the shifts we will look at the above image.
Mr Michael Smithers worked 3 days in the specified period and each day he only had 1 job. This will create 3 shifts and the only job will be both the first and last job.
Mary Alberston worked 2 days in the specified period. On the 20/08/2018 her first job has been identified as Job Card ID 3 and the last job of the shift being Job Card ID 5. On the 21/08/208 se again did two jobs, 6 being the first visit and 8 being her last visit of the shift. Mary has had two shifts.
If there are any errors to the shifts then go to the Roster Job Cards to make amendments, click 'Refresh' to update the results. When you are happy select the shifts you wish to confirm. After confirming the shifts you can then move on to Travel Time Mileage. If you wish to do the Travel time and mileage later click on 'Confirm Selected and Close', you can then got to Travel Time Mileage via the main Roster Worker Tab at a later point.