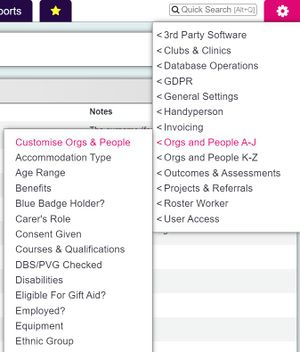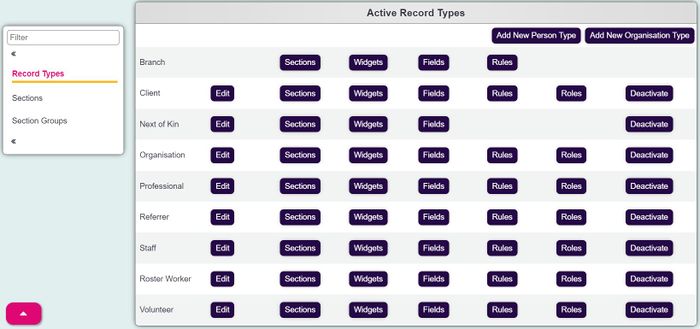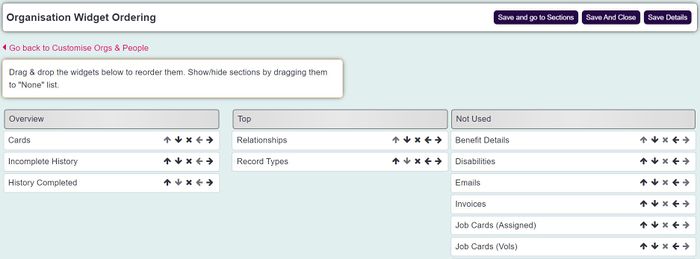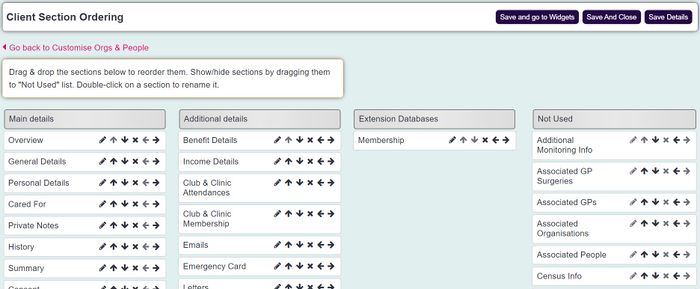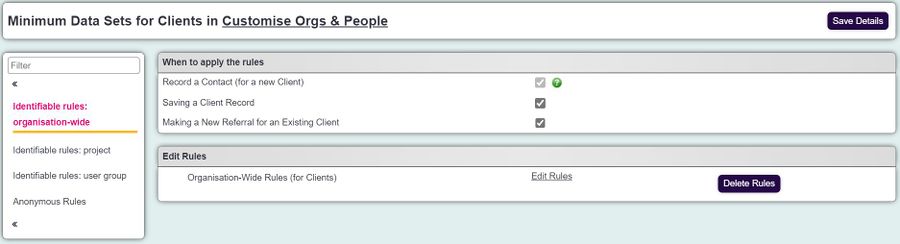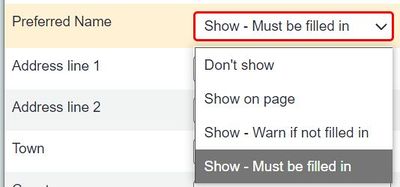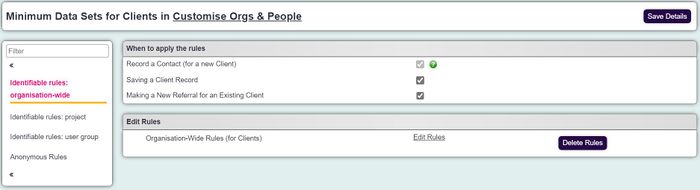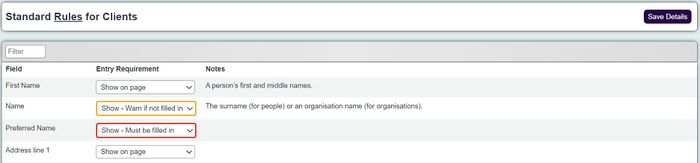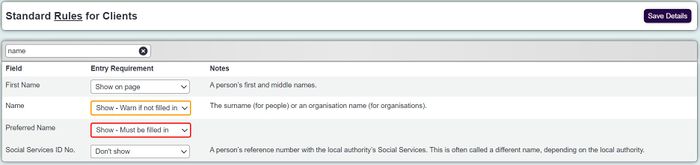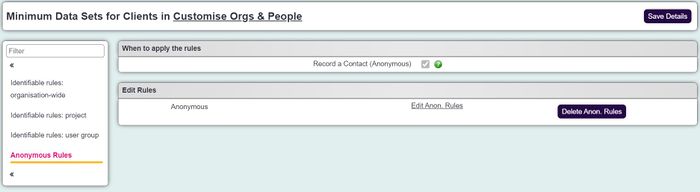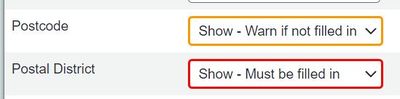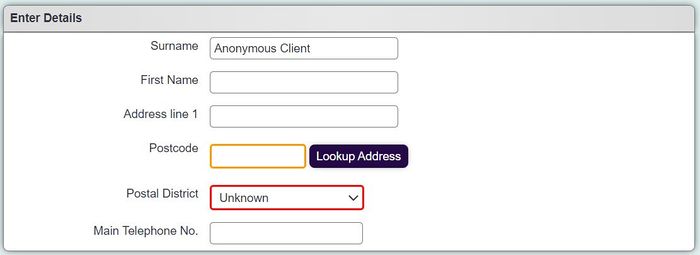Difference between revisions of "Customise Orgs & People"
(→Wait - a name on an anonymous contact?) |
(→Minimum Data Sets) |
||
| (6 intermediate revisions by the same user not shown) | |||
| Line 316: | Line 316: | ||
* When '''making a New Referral for an Existing Client''' ''(i.e. the rules will be applied when a referral is made for a client already on the system, but you will be able to view and edit the client record itself without having the Minimum Data Set applied)'' | * When '''making a New Referral for an Existing Client''' ''(i.e. the rules will be applied when a referral is made for a client already on the system, but you will be able to view and edit the client record itself without having the Minimum Data Set applied)'' | ||
| − | [[File:customiseorgs6.jpg| | + | [[File:customiseorgs6.jpg|900px|alt="a screenshot of the edit rules page for organisation wide rules"]] |
Finally, there are four options for each field in Minimum Data Sets: | Finally, there are four options for each field in Minimum Data Sets: | ||
| Line 394: | Line 394: | ||
This does seem a bit counterintuitive, but all Organisations/People in the system '''must''' have a name, even if they're anonymous. Anonymous clients are still saved in the system as clients, but their name defaults to "Anonymous Client" - this will already be in the "Name" box when the user opens the [[Record a Contact (Anonymous)]] page. | This does seem a bit counterintuitive, but all Organisations/People in the system '''must''' have a name, even if they're anonymous. Anonymous clients are still saved in the system as clients, but their name defaults to "Anonymous Client" - this will already be in the "Name" box when the user opens the [[Record a Contact (Anonymous)]] page. | ||
| − | |||
| − | |||
People created using the [[Record a Contact (Anonymous)]] feature have a background "flag" that marks them as anonymous. This is how they are excluded from certain features (like [[Data Extraction]]) if required. | People created using the [[Record a Contact (Anonymous)]] feature have a background "flag" that marks them as anonymous. This is how they are excluded from certain features (like [[Data Extraction]]) if required. | ||
| Line 403: | Line 401: | ||
Even if the client wishes to remain anonymous, you can still collect some data about them. For example, people will usually be happy to give their postal district and/or postcode, and you will be able to run reports with this information. | Even if the client wishes to remain anonymous, you can still collect some data about them. For example, people will usually be happy to give their postal district and/or postcode, and you will be able to run reports with this information. | ||
| − | Setting the Anonymous rules like this (plus the Name) | + | Setting the Anonymous rules like this (plus the Name): |
| − | |||
| − | |||
| + | [[File:customiseorgs12.jpg|400px|alt="a screenshot of the anonymous client entry page."]] | ||
...will display like this on the [[Record a Contact (Anonymous)]] page: | ...will display like this on the [[Record a Contact (Anonymous)]] page: | ||
| − | [[File: | + | [[File:customiseorgs13.jpg|700px|alt="a screenshot of the anonymous client entry page."]] |
=Activate/Deactivate= | =Activate/Deactivate= | ||
Latest revision as of 15:05, 31 December 2024
Contents
Introduction
Charitylog uses the term 'Orgs & People', to define the different types of organisations or people you may record information for. The different record types can be configured within the Customise Orgs & People page. The page is broken up by:
- Active Record Types Active record types are types that are actively used, meaning you can create new records within that type and they will appear on the contact management menu.
- Inactive Record Types Inactive record types are those that have been set to inactive, as they are no longer in use. All the existing records within this type will be maintained, but users won't be able to select the record type in the Contact Management menu or create new records of that type.
For each record type you are able to:
- Edit - Rename the record, or copy over the layout of another record type
- View/Edit Sections - Manage which sections you want on the record, re-order and rename them.
- View/Edit Widgets - Customise which widgets appear on the overview section or top of the record, by dragging and dropping them to re-order. Or, drag and drop the widget to not appear at all.
- View/Edit Fields - Allows you to control which fields appear on the record and on which section.
- Rules (Minimum Data Set) - Allows you to specify rules to be used when fields are forced:
- On creating a new record for all users.
- On creating a record based on a users security group.
- On recording a contact for a new client based on the project.
- Roles - Allows you to control which org person type fits into the specified role on the system. By selecting 'Roles' for the relevant org person type, you can then control if that org person type appears in the lookup list for the ticked role.
- Activate/Deactivate - Allows the record to be activated or deactivated.
Record Types and Restrictions
It is important that you consider some of the features that are built into some of the record types if you are renaming them. The main examples of this are:
Client, Carer and Dependant records
This is the main record type primarily used for the main service user that your organisation supports. This record type has hard coded features (features that cannot be changed) that link to other records.
- Used for Client and Carer relationships (non carer system)
- Used for Clint and dependant relationships (carer system)
Funders record
These record types are used for the following hard coded features:
- Populates the funders list for project setup (Funding Tab)
- Used for cost centres in the Invoicing Module
- Used for usual volunteer on the Projects tab of records.
Next of Kin
Next of Kin records are automatically populated by the NOK and Contacts blue link at the bottom of records it is active on. It is not recommended to use this record type for any other purpose.
Organisations record
This record type has the following hard coded features:
- Signposting
- External referrals
- Associated Professionals
Referrers record
This record type has for the following hard coded features:
- Referrers list on referrals
- Main Referrer field
- Secondary Referrer field
- External referrals
- Associated Professionals
- Associated GP's and Surgeries
- Standard Letter templates, send to 3rd party
Staff and Volunteers Records
These record types are used for the following hard coded features:
- Populate the Usual support worker field
- Used for Staff Volunteer Job cards
- Used for usual volunteer on the Projects tab of records
Roster Worker Records
This record type has for the following hard coded features:
- Required for the Roster Plans and Jobs
- Used for the Call Round Mobile App
Supplier Records
This record type is hard coded with the following feature:
- Auto populated from the 'Is this a supplier? field
Adding New Record Types
The following record types have no hard coded features and can be used/renamed without affecting other areas of the system. They are useful if you want to use your Charitylog system to record information about different aspects of the business. Things like Project management, Members, Funding Bids etc. The below webinar explains.
- Trustees
- Advertisers
- Donors
- Others
- User-defined 10s
- User-defined 11s
- User-defined 12s
- User-defined 13s
- User-defined 1s
- User-defined 2s
- User-defined 3s
- User-defined 4s
- User-defined 5s
- User-defined 6s
- User-defined 7s
- User-defined 8s
- User-defined 9s
Rename (Renaming a record type)
Records can be renamed to use more suitable terminology for the users or change what they are used for, keeping in mind the restrictions mentioned above in the Record Types Restrictions section. To rename a record click on the appropriate rename button:
- Complete the 'Organisation type name (single) box - this will be the singular terminology like Client or Service User
- Complete Organisation type name (plural) box' - this will be the plural terminology like clients or service users
- Organisation or person related - Specify if the records in this type are going to be primarily people or organisations. This will specify some of the functionality of that record type, which links and fields are available.
- Click the 'Save Details' button to save the changes.
Edit Widgets
Widgets are panels of information you can add to the Overview section. You will need to ensure the Overview section is added to the Main or Additional Details section on your chosen record type. Then you can add any of the following by clicking on the Widgets button on the main Customise Orgs. People menu.
Widgets available:
- Cards - on the Field list, you can specify which fields appear on the Card. This mean you can display things like the client name, telephone number etc on a card.
- Incomplete History - shows a list of incomplete actions
- History Completed - recent completed actions
- Uploaded Docs
- Letters
- Emails
- SMS
- Mailmerge Exports - shows a recent history of when the record type has been included in a mail merge
- Club and Clinic Planned Attendances - shows confirmed attendances
- Club and Clinic Previous Attendances - shows completed attendances
- Benefits - shows recent benefit applications
- Disabilities
- Invoices - shows recent invoices
- Record Types - allows you to control what type of record type it is.
- Relationships - allows you to view other record types that are related
- Job Cards: Assigned, Vols
The following webinar explains how you can use Widgets.
Edit Sections
This allows you to select which sections are used, what order they appear and what they are called. The below webinar gives an overview of the settings available.
There are four columns:
- Main details - This lists the Sections currently activated for the record type.
- Additional details - This lists the blue links that were previously at the bottom of a record.
- Extension Databases - This lists any extension Databases that are linked to the record type
- Not used - This lists the Sections that are currently not used or displayed on the record type.
Below is how to make changes:
- Activate a section in the Not Used list - click on the left arrow symbol on the section in the Not Used List that you want to add to another section. This will move it to the bottom of the Extension Databases section. Use the left arrow again to move to the bottom of additional details and again to move to the bottom of Main Details. Alternatively you can drag and drop to the required location under the required heading.
- Remove a section - Click on the x symbol on the section you wish to remove, this will move it to the bottom of the Not Used list. Alternatively you can drag and drop into the Not Active list.
- Moving a section - Use the arrows to move the section to the position in the relevant list. Alternatively, simply drag and drop the tab to the required location.
- Rename a section - Use the pencil symbol or double click on a tab to rename, enter the required label and press the enter key on your keyboard.
Click on the 'Save Details' to submit the changes.
Additional Sections for Records
Each record type will have a selection of built in sections. It may be required to have additional sections available for your record types. With the sections that you create you can either move existing fields to that section (see 'Edit Fields' below) or create bespoke fields using an Extension Databases to create bespoke fields.
Creating a New (bespoke) Section
To create a new Section:
- Click on the 'Create a Section... link towards the top of the page.
- Type the name of the new section.
- Click the 'Go' button to create the section or click 'Cancel' to abort.
Deleting a bespoke Section
Sections that are created using the steps above can also be deleted, any fields that are on a section being deleted will simply be hidden and no data will be lost. Please note that built in Sections cannot be deleted, only hidden (see 'Editing Sections' below). To delete a bespoke section:
- Click on the 'Delete a Section... link.
- Click on the box next to the section to be deleted.
- Click on the 'Delete selected' button to delete the section or 'Cancel' to abort.
- On the prompt click OK to delete the section or 'Cancel' to abort.
Edit Fields
This allows you to select which fields are used on the record type, which tab they appear on and what order the field is displayed on that tab. It also allows you to specify how they interact with search pages. The below webinar explains this process and additional information is below.
You will find the following columns available to edit per field:
- Show on screen - This column specifies which section the field is displayed on or if the field is hidden. If you hide an existing field the data in that field will not be lost. Select the Show/hide all fields to select/deselect all fields. After choosing which fields you require and on which sections they are displayed on it is worth clicking the 'Save Details' button on the bottom of the page. Saving the details will move the required fields into the identified sections.
- Display Order On Screen? - Display order specifies what order the fields are displayed on the selected section. It is recommended the sections have a running display order (in tens) as this is shared with the System Search columns.
- System Search
- Search Fields - The fields selected will be added as searchable fields on the record type's search page. The display of the fields are based on the display order of the fields.
- Results fields - The fields selected will be displayed on the record type's search results page. The display of the columns are based on the display order of the fields.
- Pending Ref/External Search
- Search Field - Allows you to specify if this field is used to search for the record in the Incoming Referrals/Web Forms Centre.
- Externally Searchable? - Used with specific 3rd party applications, specifies which fields are available.
Click on 'Save Details' to submit the changes and stay on this page or 'Save and Close' to submit the changes and return to the previous screen. Please see below the list of available fields:
Field List
Below you will find the list of fields that are available to configure. The order of these fields are based on a client record on a new system. If you wish to re-name a field, you need to go to the System Wide Terminology page.
First Section - General Details
- Charitylog/Crossdata ID Number - Auto populated when a record is created.
- Name - An individuals surname or an organisations name, depending on the record type.
- Forename(s) - A person first and middle names
- Initials - Auto populated from the forenames field
- Title - The persons title, Mr, Master, Miss, Mrs, Ms, Dr, Rev etc.
- Salutation - Auto populated using the 'Title' and 'Name' fields.
- Address line 1 - House number/Name and Street
- Address line 2 - Flat/Block or Apartment #
- Address line 3 - Village/Locality
- Address line 4 (Town) - Town
- Address line 5 (County) - County
- Postcode - - Postcode
- Postal District - District (Often used for Local Authority Areas). Generally used for reporting on work done in these areas.
- Preferred Method of Communication - How this person/organisation would normally be contacted.
- Main Telephone No. - Main telephone number to contact the person/organisation.
- Mobile Telephone No. - Mobile Phone number.
- Emergency Telephone No. - Emergency contact number, recommended you put who's number this is in brackets - example 01234 567890 (Mother).
- Email Address (Main) - The main Email address.
- Notes / General Description - Used for basic notes, used to explain details about telephone numbers or other things about the person/organisation. Not to be used for case/referral notes.
- Consent Given - If this person has given consent to be recorded, this has been superseded by Consent Rules
- Active - This determines if this record is available to the normal searches. If a record is inactive it is not destroyed and can easily be made active again.
Second Section - Personal Details
- Gender - The legal gender of an individual.
- Date of Birth - This field displays day, month and year of birth.
- Age Range - Auto calculated using the date of birth.
- Marital Status - A person marital status.
- Sexual Orientation - A person sexual orientation/preference
- Ethnic Group - An ethnic group, or an ethnicity, is a category of people who identify with each other based on similarities such as common ancestry, language, history, society, culture or nation.
- Religious Group - An individuals personal religious beliefs.
- Victim of Crime - Is this person currently a victim of crime generally used in relation to the Domestic Violence, Crime and Victims Act 2004
- Employed? - The employment status of an individual.
- Blue Badge Holder? - Does this person have a blue badge (The Blue Badge scheme helps you park closer to your destination if you’re disabled).
- GP Surgery - A persons GP Surgery, this is populated using the field 'Is this a GP Surgery?' used on an organisations record type.
- GP Name - A person GP (Doctor), this is populated using the field 'Is this a GP (Doctor)?' used on a professionals record.
- Accounts Code - This is used by the invoice module and often is the accounts code from an accounts program.
- Status - On a carer system this is used for the types of carers, other organisations may use this to say an individuals status.
- NI Number - A persons National Insurance number.
- NHS Number - A person National Health Service (NHS) Number.
- Social Services ID No. - A persons reference number with the local authorities social services. This is often called a different name depending on the local authority.
- Living Arrangements - An individuals living arrangements - Lives alone, with partner/spouse etc.
- People in Household - A fixed field to record the number of people living in a household.
- Accommodation Type - The type of accommodation a person is living in - House (Private), House (Social Housing), Care Home etc.
- Any Disabilities? - Does this person have any disabilities. This field can be set manually or is automatically updated when a main disability is recorded.
- Registered Disabled? - Is this person registered on a local authorities voluntary system or used for Registered Blind.
- Main Disability - A a persons primary disability, this will auto populate the 'Any Disabilities?' if you disable this feature it is also recommended that you change the Operational_Rules#Require_main_disability_for_people_with_disabilities.3F to disable the requirement of main disability.
- General Category of Need - This is used to classify a persons need level. A person can only be in one category at a time.
- Deceased? - Specifies if the person has died and will activate termination process.
Third Section - Risk Assessment
- Risk Assessment - This is a text box that allows risk assessment information to be recorded. When populated it the tab label will change to '***Risk Assessment***' and a warning symbol will be displayed on search pages and the Action List.
Fourth Section - Inactive fields (Hide)
- Job Title - A person job title
- Image or logo - Used to attach a photo of an individual or a logo of an organisation to be displayed on the record.
- Department - A persons department that they work in.
- Is this a Young Carer? - Used on a carers system to specify the individual is a young carer. This is also auto populated from the 'Status' field.
- Email Address (Other) - A secondary Email address
- School - What school a person attends/works in/manages. This is auto populated by the 'Is this a school field'
- Person/Organisation Category - A way of categorising organisation and professionals. Example: If you add several Social Services teams on the system they could all be categorised as 'Social Services' which can then be reported on by category.
- Website - The website address for an organisation.
- Social Media Link 1 - A box to enter a social media link.
- Preferred Known As - A box to specify a person preferred name
- Induction Date - A workers/volunteers induction date.
- Service User Group - Some organisation categorise their service users into groups, a person can only be in one group.
- First Referral Date - The date a person was first referred. This is auto populated from the first referral recorded on the system. You can change the
- Social Media Link 2 - A box to enter a social media link.
- UDPRN (Royal Mail) - Unique Delivery Point Reference Number.
- ID Badge Number - A person ID badge number.
- Eligible For Gift Aid? - Used if a person has completed a Gift Aid Certificate.
- References Taken? - Used for personnel records.
- Social Media Link 3 - A box to enter a social media link.
- Main Language - A persons main spoken language.
- Landline Telephone No. - Land-line (home) telephone number.
- Fax/Other Telephone No. - Used for either a fax or additional number.
- Current School Year - This is auto populated from the data of birth and school year offset.
- User Name: ##LINK_NAME## - This is a system users user name, usually displayed on staff and volunteer records.
- Payment Method - Specifies a persons payment method, if the invoice module is used it will also update the footer on invoices.
- DBS/PVG Checked? - Disclosure Barring Service (England or Wales) or Protecting Vulnerable Groups (Scotland) check has been carried out.
- PAYE Reference - A persons Pay As You Earn tax reference service.
- Second Referrer/Contact - Specify a secondary referrer that often refers the person.
- DBS/PVG Expiry Date? - Expiry date as determined by your organisations own policies.
- Is this a GP (Doctor)? - Used for professionals which populates the GP/Doctor list used on client records.
- UTR Number - Unique Tax Reference number which is usually used for self employed people.
- Is this a GP Surgery? - Used for refers and organisations, this will populate the GP surgery list used on client records.
- Is this a School? - Used on organisations to populate the Schools list used on Client/Student records.
- PIN (for CM System) - PIN number used with CM integrations.
- Is this a Handyperson? - Used to specify that the record is a Handy Person and can be allocated jobs in the HandyPerson Module.
- Is this an Org/Signpostee? - This field will set any record type as an 'Organisation' type record as well. This field should not be added to an 'Organisation' record it will lose it's record type.
- Main Referrer/Contact - The main referrer for the person. This field can auto populate the Record A Contact screen's Referrers field, see Operational Rules for further details.
- Is this a Referrer? - This field will set any record type as a 'Referrer' type record as well. This field should not be added to a 'Referrer' record it will lose it's record type.
- Is this a Carer? - Used on a non carer system. This will make a client record a carer record as well.
- Usual Support Worker - This is a list of Staff and Volunteers on the system.
- DBS/PVG Issued Date? - The date that a DBS/PVG certificate was issued.
- Is this a Supplier? - Marks the record as a supplier record as well.
- Include in Info. Links - Allows the record to have the 'Save and Set Information Links' button at the base of the record. This will put the record on the Information Links directory.
- School Year Offset - Allows the School Year to be adjusted with the relevant offset.
- Nourish Carer ID - Used with the Nourish Integration.
- Nourish Carer Username - Used with the Nourish Integration.
- DBS/PVG Certificate Number - DBS/PVG Certificate Number
- Ezitracker ID - Used with Ezitracker dial in system.
- Nourish Carer API Key - Used with the Nourish Integration.
- Webroster ID - Deprecated Feature
- Alternative Identifier - ID number to much to a secondary system that you may use.
Minimum Data Sets
Minimum Data Sets allow you to specify the data that should be captured about a client. There are separate sets for identifiable clients and for anonymous clients (the latter is only used for the Record a Contact (Anonymous) feature). The below webinar explains the key features and additional information is below.
For identifiable clients, you can set up three types of Minimum Data Set:
- Organisation-wide Rules (which apply to all users)
- Project Rules (which only apply when the Record a Contact (for a new client) button is used; there is a separate Minimum Data Set for each Project)
- Group Rules (which are applied to data entered by any user in a particular user group)
These Minimum Data Sets can be applied at three different points:
- When using the Record a Contact (for a new client) button
- When saving a client record (i.e. applies to creating new clients with the "Create New" button, and also to re-saving existing client records)
- When making a New Referral for an Existing Client (i.e. the rules will be applied when a referral is made for a client already on the system, but you will be able to view and edit the client record itself without having the Minimum Data Set applied)
Finally, there are four options for each field in Minimum Data Sets:
- Don't Show - Field will not appear.
- Show on page (only applies to the Record a Contact (for a new client) feature, where the Minimum Data Set defines what fields appear. On the Client Record itself, this option is irrelevant, because the fields that appear are defined on the Customise Orgs & People page)
- Show - Warn if not filled in (this will make the field appear in yellow, and if a user tries to save the field with no data in it, they will be shown a popup warning prompting them to fill it in, but ultimately they will be allowed to leave it blank)
- Show - Must be filled in (this will make the field appear in red, and users will not be allowed to save the field with no data in it. This means that any page that uses that field cannot be saved without that field being filled in)
Rules are always applied cumulatively
With so many options available, Minimum Data Sets can be confusing to set up. The key point is that Minimum Data Sets are always added to one another. You cannot set up a minimum data set that excuses someone from rules that apply from another set. For example, if you're creating a new client using the Record a Contact (for a new client) feature, there might be three Minimum Data Sets that apply:
- The Organisation-Wide Rules which always apply for all users
- The Project Rules for whichever Project you're creating the Referral in
- The Group Rules for your own user group
In this scenario, if any field is required by any of the Minimum Data Sets, you will need to fill it in. If the "Surname" field is set to "Forced" in the Organisation-Wide Rules, then you must fill it in, regardless of whether it is required or not by the other sets of rules.
The most stringent rule from all Minimum Data Sets will be the one that's applied. If a field is set to "Warning" in one set of fields and "Forced" in another, it will be forced.
Setting up the Minimum Data Sets
Whichever set of rules you are configuring, the format is the same: if the rules don't already exist, there will be a "Create Rules" link. If the rules do already exist, there will be an "Edit Rules" link, and also a "Delete Rules" link if you want to delete them completely and start again.
In the screenshot, the organisation-wide rules have already been created, so there is an "Edit" link and a "Delete" link.
Clicking on the "Edit" link will take you to the configuration page. Each of the standard fields is listed, with the options in the column to the right.
Columns on the page are:
- Standard Field Name
- Field Entry Requirement - choose the appropriate option
- Initials
- Salutation
- Post Code
- Preferred Method of Communication
- All phone numbers
- Website and email addresses
- Is This a Carer, GP etc
- Include on Info Links
- Main and Second referrer
- DOB and Age Range
- Status
- Service User Group
- Social Services ID
- People in Household
- Any Disabilities
- GP Surgery and GP
- School Year Offset
- Notes - this column usually shows some information about what the standard field was originally intended for.
Filter through Fields
There is a "Filter through Fields" function at the top, which you can use to find the field you want if there are a lot of standard fields in use (in which case the page will get quite long) - just type in the box and the page will filter as you type.
Rules for Anonymous Contacts
The rules for Anonymous Contacts are set up in the same way as any other rules. The only difference is that the settings you choose will only affect the appearance and behaviour of the Record a Contact (Anonymous) page.
When the page is used, information about the anonymous person is collected on the same screen as the information about the Contact. The rules for Anonymous Contacts define which fields appear. You need to have some rules set up to use the feature, even if they are minimal - a good starting point would be to display the "name" field, so the setting would be as shown.
Wait - a name on an anonymous contact?
This does seem a bit counterintuitive, but all Organisations/People in the system must have a name, even if they're anonymous. Anonymous clients are still saved in the system as clients, but their name defaults to "Anonymous Client" - this will already be in the "Name" box when the user opens the Record a Contact (Anonymous) page.
People created using the Record a Contact (Anonymous) feature have a background "flag" that marks them as anonymous. This is how they are excluded from certain features (like Data Extraction) if required.
Other information on Anonymous Contacts
Even if the client wishes to remain anonymous, you can still collect some data about them. For example, people will usually be happy to give their postal district and/or postcode, and you will be able to run reports with this information.
Setting the Anonymous rules like this (plus the Name):
...will display like this on the Record a Contact (Anonymous) page:
Activate/Deactivate
Activated records can be used in the system and de-activated records are hidden. When making a record active you will need to update Group Access to allow the groups to use the record type. Making a record type inactive will not lose the records, they will simply not be displayed any longer.
- Click Deactivate to turn off a record type.
- Click Activate to activate a record type.
The record type will me moved to the appropriate section.