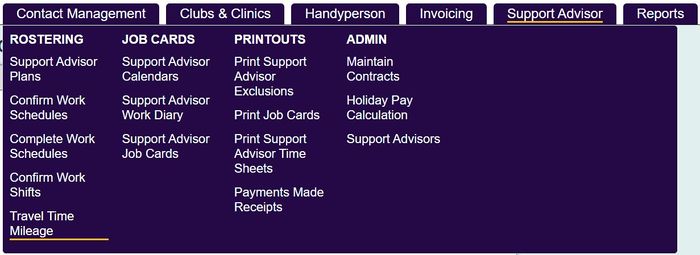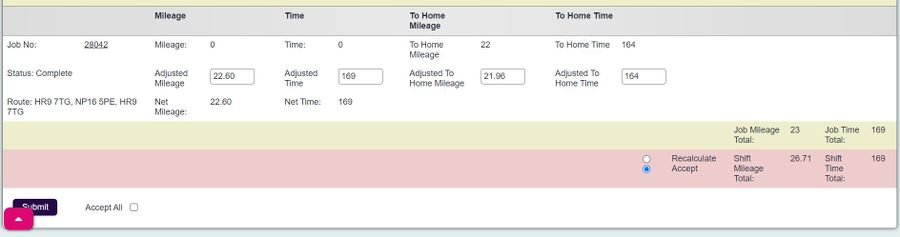Difference between revisions of "Travel Time Mileage"
| (7 intermediate revisions by 4 users not shown) | |||
| Line 1: | Line 1: | ||
| − | + | {{#ev:youtube|YI6yNc_6KzA|790}} | |
| − | [[File: | + | [[File:tt2.JPG|700px|alt="a screenshot of the travel time and mileage button, highlighted in the support advisor menu."]] |
Travel Time Mileage is part of the [[Modules|Enhanced Mapping]] module and uses both [[Travel Rule Sets]] and [[Confirm Work Shifts|Work Shifts]] to calculate mileage and travel times for each worker's shifts. The Enhanced Mapping use Google Mapping to get mileage and travel times (as at the time you run the calculations) based on the post code of the worker and service user. Adjustments are then made to the recorded job using the Google data and the [[Travel Rule Sets]]. The adjusted figures are displayed in the white edit boxes so that that they can be amended if required. The reason for the manual adjustment is there may have been conditions on the road that made the worker take a diversion etc. If you amend any of the Jobs Cards whilst on this page simply leave the 'Recalculate' option selected and click 'Submit'. | Travel Time Mileage is part of the [[Modules|Enhanced Mapping]] module and uses both [[Travel Rule Sets]] and [[Confirm Work Shifts|Work Shifts]] to calculate mileage and travel times for each worker's shifts. The Enhanced Mapping use Google Mapping to get mileage and travel times (as at the time you run the calculations) based on the post code of the worker and service user. Adjustments are then made to the recorded job using the Google data and the [[Travel Rule Sets]]. The adjusted figures are displayed in the white edit boxes so that that they can be amended if required. The reason for the manual adjustment is there may have been conditions on the road that made the worker take a diversion etc. If you amend any of the Jobs Cards whilst on this page simply leave the 'Recalculate' option selected and click 'Submit'. | ||
| − | [[File: | + | '''Note: If you are getting zero values, please check [[Roster_Field_Settings|Roster Field Settings]] to make sure the system is set to use google to calculate mileage.''' |
| + | |||
| + | [[File:tt1.JPG|900px|alt="a screenshot of a job that requires travel time and mileage confirmation. The job shows the number, mileage, time, and a button to recalculate or to accept."]] | ||
When you are happy with the calculations select 'Accept' on the shifts you wish to confirm, or 'Accept All' to confirm all calculations and click 'Submit' to continue. If you have made amendments to the travel time or mileage you can re-run the date period and select 'Recalculate', this will refresh the data based on Google Maps. | When you are happy with the calculations select 'Accept' on the shifts you wish to confirm, or 'Accept All' to confirm all calculations and click 'Submit' to continue. If you have made amendments to the travel time or mileage you can re-run the date period and select 'Recalculate', this will refresh the data based on Google Maps. | ||
Latest revision as of 15:21, 5 August 2024
Travel Time Mileage is part of the Enhanced Mapping module and uses both Travel Rule Sets and Work Shifts to calculate mileage and travel times for each worker's shifts. The Enhanced Mapping use Google Mapping to get mileage and travel times (as at the time you run the calculations) based on the post code of the worker and service user. Adjustments are then made to the recorded job using the Google data and the Travel Rule Sets. The adjusted figures are displayed in the white edit boxes so that that they can be amended if required. The reason for the manual adjustment is there may have been conditions on the road that made the worker take a diversion etc. If you amend any of the Jobs Cards whilst on this page simply leave the 'Recalculate' option selected and click 'Submit'.
Note: If you are getting zero values, please check Roster Field Settings to make sure the system is set to use google to calculate mileage.
When you are happy with the calculations select 'Accept' on the shifts you wish to confirm, or 'Accept All' to confirm all calculations and click 'Submit' to continue. If you have made amendments to the travel time or mileage you can re-run the date period and select 'Recalculate', this will refresh the data based on Google Maps.