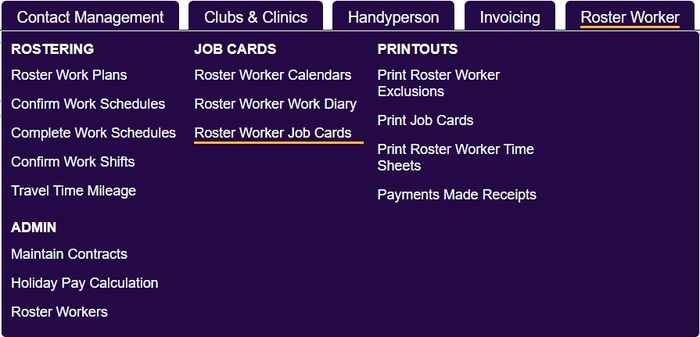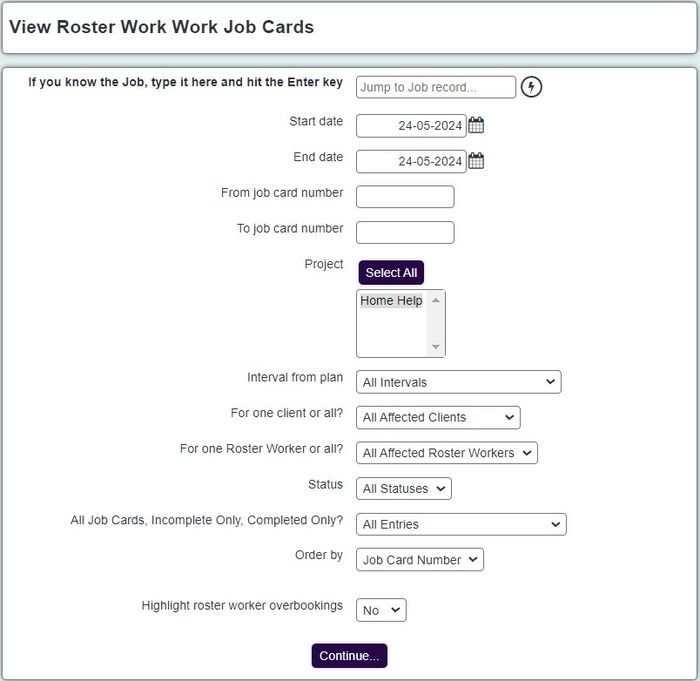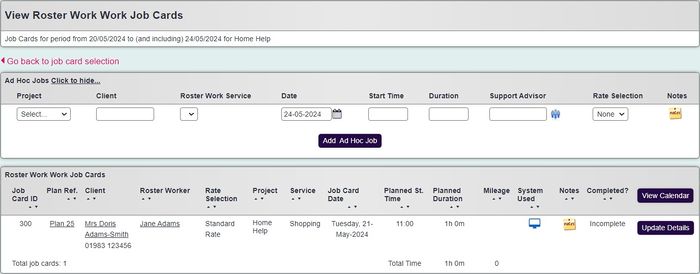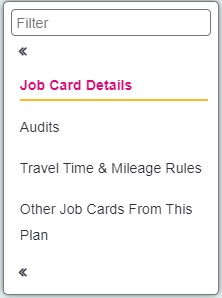Difference between revisions of "Roster Job Cards"
(→The search results) |
(→The Job Card) |
||
| Line 36: | Line 36: | ||
At the top of the Job Card you will find the navigation tabs, by default the Job Card will open on the Job Card Details tab. | At the top of the Job Card you will find the navigation tabs, by default the Job Card will open on the Job Card Details tab. | ||
| − | [[File: | + | [[File:ros_jobs4.jpg|700px|alt="a screenshot of the job card sections, including job card details, audit list, travel time and mileage, and other job cards from the same plan."]] |
You can also access the plan that this Job Card was created from by clicking on the plan number. | You can also access the plan that this Job Card was created from by clicking on the plan number. | ||
Revision as of 10:39, 24 May 2024
Roster Jobs Cards allows you to search for Job Cards in order to update or amend a Job card.
Contents
[hide]Job Card Search
- Start date - If you are looking for a date range enter the earliest date required.
- End date - If you are looking for a date range enter the latest date required.
- From job card number - If you are looking for a range based on the Job Card numbers enter the lowest number to include.
- To job card number - If you are looking for a range based on the Job Card numbers enter the highest number to include.
- Project - Select the project or projects you wish to display Job Cards from.
- Interval from plan - If you are looking a particular plan interval then select it here.
- For one client or all? - Once a project has been selected this drop down will display the available service users. Leave on all to find all.
- For one roster worker or all? - Once a project has been selected this drop down will display the available workers. Leave on all to find all.
- All Job Cards, Incomplete Only, Completed Only? - Specifies the Job Card status if required.
- Order by - Specify the list order of the results.
- Highlight roster worker overbookings? - This will highlight Job Cards that clash.
Synchronising with EveryLIFE PASSsystem
If you use EveryLIFE PASSsystem and have your system connected you can synchronise the displayed Job Cards to the PASSsyetem, click the 'Sync to EveryLIFE PASSsystem'.
The search results
From the results page you can access the plan, Service User's Record or Worker's record by clicking on the link. If there is notes then the notes card will be red, click the icon to view. To update or change the Job Card click the 'Update Details' button.
The Job Card
At the top of the Job Card you will find the navigation tabs, by default the Job Card will open on the Job Card Details tab.
You can also access the plan that this Job Card was created from by clicking on the plan number.
Job Card Details Tab
This tab is used to update or make changes to the job, like re-arranging or completing.
- Client Name - Displays the Service Users name and telephone number, click the name to got to the record.
- Roster Worker - Displays the current worker assigned to the job, select the list to change this user.
- Project - Displays the project this Job Card is in.
- Service - Displays the service on the job card, select to change.
- Tasks - Below the service you will be displayed any tasks assigned as well the new task icon
- Job card date - The date the job is due/done.
- Planned/proposed start time - The start time of the job.
- Planned/proposed duration - The planned duration of the job.
- Status - If Job Card Statuses have been set up this option is available. These are closure reasons that can be named to make terminology easier for workers and staff. When a status is selected it will automatically change the 'Job card: completed, incomplete or cancelled?' option.
- Job card: completed, incomplete or cancelled? - If the Job Card is being closed select the appropriate closure.
- Updated by system - Displays an icon to show which system has updated the Job Card:
- No Icon - No changes have been made to the job card since it was confirmed.
- Computer Screen Icon - This Job Card has been updated vie the system, logging in using a browser.
- Mobile Device Icon - This Job Card has been updated using the Call Round App.
- Work done - A text box to enter what was done.
- Additional notes - Additional notes about the job or service user. If setup on the project, this can be emailed to the co-ordinator. This box is linked to the notes box on the Call Round app, details entered here will be sent to the App Job Card.
- Rate selection - The rate to be charged if using the Invoice Module.
- Travel time - The traveling time to arrive at the service user.
- Travel mileage - The distance to get to the job.
- Roster Worker Expenses - Any expenses claimable by the worker.
- Rechargeable expenses (to be invoiced to client) - Any charges to be paid to the worker and passed on to the service user.
- Rechargeable expenses description - A description of the client charge, appears on the Invoice.
Click the update button to submit any changes.
Audit List Tab
On this tab you will find all changes made to the Job card, including when the Job Card was created. To add a manual entry to the audit then type it in the text box and click 'Add Comment', this will be added at the time and date of entry.
Travel Mileage & Time Rules Tab
This tab will show any rules that will be applied to the worker doing the job. Rules are part of the Enhanced Mapping feature, see Travel Rule Sets to set up.
3rd Party Systems Tab
This tab will display the synchronisation status if linked to external systems.
History
This tab displays previous jobs for the plan.