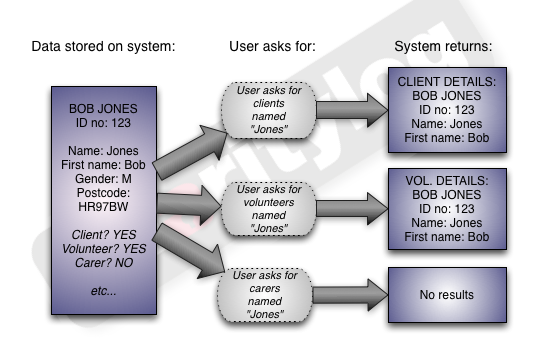Difference between revisions of "Organisations And People (Administrator guide)"
(→User generated org/people types=) |
|||
| Line 188: | Line 188: | ||
If you would like to make use of the Pro Referrer system, please call our support line on 01989 763 691 and we will be happy to talk to you about it. | If you would like to make use of the Pro Referrer system, please call our support line on 01989 763 691 and we will be happy to talk to you about it. | ||
| − | ==User generated org/people types | + | ==User generated org/people types== |
In addition to the types listed above, you can also create up to four of your own organisation and people types. To set these up, click on the "Organisation Type Definitions" menu item ('''Administration > Security > Organisation Type Definitions'''). | In addition to the types listed above, you can also create up to four of your own organisation and people types. To set these up, click on the "Organisation Type Definitions" menu item ('''Administration > Security > Organisation Type Definitions'''). | ||
| Line 232: | Line 232: | ||
If you want to restructure the menu to move the new type somewhere else, you can do this by editing the menu order in Operational Rules. | If you want to restructure the menu to move the new type somewhere else, you can do this by editing the menu order in Operational Rules. | ||
| − | |||
| − | |||
| − | |||
| − | |||
==Extended Orgs & People List (Administration menu item)== | ==Extended Orgs & People List (Administration menu item)== | ||
Revision as of 09:35, 9 May 2013
Contents
Understanding the concept of organisations and people within Charitylog
Most other systems separate clients, funders, volunteers and so on. Charitylog appears to separate them, but in the background, all organisations and people are stored together. Once somebody is entered on the Charitylog system, they can be any (or all!) of the types of Organisation/People that Charitylog deals with. The most common scenario is a client who also volunteers for the organisation. They will appear to end users in lists of clients and lists of volunteers, but they are the same person.
Consider a fictional client called Bob Jones, who accesses services as a client, and also volunteers for the organisation manning the front desk.
- The system stores all information about Bob in the same place, with a unique ID number. (Click here to see how to access this)
- When a user asks for a list of clients, or when they ask for a list of volunteers, Bob will appear.
- The "client Bob" and "volunteer Bob" both have the same ID number shown.
This prevents people being counted twice, keeping reports correct. This approach also means that if somebody corrects some contact details (for example, the volunteer manager finds out that Bob has changed his phone number and updates his Volunteer Details screen), the change will appear on Bob's Client Details screen too. In this way, every user helps keep the Charitylog system up to date.
This menu item is the one which normal end users use to access the lists of Charitylog's organisations and people. Access to the different types of organisation/person can be controlled using Group Access.
You should always encourage your end users to search for an organisation/person rather than assuming that they're not already on the system. This cuts down on duplications and helps keep reports clean and correct. There are two particular things you can do to help with this.
Forcing "Check For Duplicates" Button Use
Click on the Operational Rules menu item, found at Administration > Security > Operational Rules.
On the "Client Record Rules" tab, there is a preference for "Force "Check For Duplicates" Button Use".
If set to "Yes", users will not be able to create a new client from scratch (using the "New" tab on client search results, or the "Create New" button) without first clicking the "Check for Duplicates" button. Caution - once your system is a few months old, users are likely to get tired of having to do this step, but it's a good thing to do at first, to get users used to checking that the client they're adding isn't already on the system.
Setting a max number of results before search is shown
Further down on the same tab, there is a preference for "Maximum number of results before search is shown".
This is a system-wide preference for how many items come up as an immediate list rather than showing a search box. For example, when set to "5", as shown, if there are up to 5 clients on a system, clicking the "Clients" link will display a list; more than 5 clients, and a search form will be shown.
Forcing use of the search box is a good way to avoid duplication. It is recommended that you set this number to "0" from the start, meaning that users always have to use a search form.
Administrators can change the menu structure in any way they wish, but one of the most common modifications is to re-site the "Clients" link to appear at the top of the main left-hand menu, rather than within the "Organisations and People" submenu, so that users can get to the client search with a single click rather than two.
Instructions for making this modification can be found here: "Changing Menu Order" in the System Setup Guide.
Different types of Organisations & People - system defined types
Charitylog comes pre-set with several different types of Organisations and People. Depending on the type, there will be slightly different functionality available for them. Any organisation or person can be put into any number of the following Types.
Clients
Charitylog started out as a fully "client-centred" piece of software, and there was a lot of functionality which was only available for your clients. However, the system has now been developed (in response to user feedback) so that the majority of features are available to every type of organisation/person. For example, there's nothing to stop you setting up a "Volunteer Management" project where you can record all contacts with volunteers which do not directly relate to delivering services to clients.
However, learning about clients is a good place to start, and then you can apply your knowledge of how the system can deal with clients to all the other person/organisation types as well.
Clients in Charitylog are the people who benefit from your services. You may currently be calling them "Service Users", or sometimes "Members", or something else.
Carers
Carers are a standard person type used to record information about people who care for your clients. The premise is that you may want to record details about these people even if you do not actually have contact with them. If you wish to record contacts with Carers, you can do so.
The main functionality available with Carers is that they can be linked to one or more Clients, with details stored about their relationship. This functionality is unique to Carers and Clients. The assignment between two people can be time-limited or permanent, and you can log the personal relationship between the two relevant people (e.g. father/dauther) as well as the carer relationship (carer/cared for).
Charitylog is available in a special "Carer Version" which is specifically for organisations that work with carers. In this system, the carers themselves become Clients, and the "Carers" person type is replaced by a "Dependants" type, which can be linked to your Clients.
Funders
The Funders person type can be used to store the details of your contacts with funding bodies. You can also set Projects as being funded by a particular Funder (or more than one if that's the way it works).
Organisations
Organisations are an important standard person type. You can use Organisations to store details of, and record contacts with, the organisations that you work with. These organisations have some special functionality;
- They can be linked with Professionals, and this link is shown by clicking on the "Associated People" link on the Organisation record. When this link is made, the corresponding link back will automatically be entered for the Professional in question.
- If the Organisation is designated as a GP Surgery, and the Professional as a GP, the same thing applies, but non-GP Professionals cannot be linked with Surgeries.
- They can have external referrals (signposting) recorded against them, from the Record a Contact screen, so that you can report on how many clients/people you have signposted to them.
- They can be placed into the repository of Information-Linked Organisations, which helps system users find organisations for signposting by looking them up in a category system. Again, this is accessible via the Record a Contact screen.
- They can be designated as a Handyperson, in which case you can assign work to them, create job cards and so on, using the Handyperson Module.
If system users want to make use of Information Links, you will need to categorise Organisations on your system appropriately. See this page for details: Categorising Organisations for Information Links.
Professionals
Professionals are people who work within the Organisations that you deal with. Usually they are particular points of contact - a common scenario is that the local council is stored on a Charitylog system as an Organisation, and people in various departments are linked to this Organisation, stored as Professionals. Like Organisations, Professionals have some special functionality.
- They can be designated as GPs, and linked to Organisations which are designated as GP Surgeries.
- They can be given Pro-Referrer functionality.
Referrers
Referrers are the people or organisations that refer Clients to your organisation. Having your list of Referrers populated correctly is important, as users will be able to pick a Referrer from a list when recording contacts. The list of Referrers on your system will include some actual organisations and people (for example a local CAB, council, or occupational therapist), but will also probably need to include some categories too - "Self" being a very common one for clients who refer themselves rather than being sent to you by someone else. As an administrator, you will need to decide on these Referrers early on in your implementation process, to avoid confusion later.
Referrers can also be given Pro-Referrer functionality.
Staff
These are the people that work for your organisation. Note that Staff details are not synonymous with Users (the people who can log on to your Charitylog system). Usually all Staff members are Users and vice versa, but sometimes you will need one without the other. Some Staff may not need to log in to the Charitylog system (for example, a cleaner or caretaker); similarly, you may have Users who are not Staff (they might be Volunteers, Trustees, etc).
Suppliers
The Suppliers type is generally used to store contact details for office supply companies and other professional bodies.
Trustees/Members
This person type is usually used to store contact details for trustees.
Volunteers
Volunteers are people who volunteer for your organisation in any capacity. As standard, the Volunteers type is not displayed in the main "Organisations and People" menu; rather, it appears in the "Volunteering Options" submenu. This is partly for historical reasons; the Volunteers functionality within Charitylog was once an add-on module, but the need for volunteer management was so universal that we now include this module as part of the core system.
- Along with Staff, Volunteers can be linked directly to a User record.
- Also, like Staff, Volunteers have spaces for DBS [formerly CRB] data on their Personal Details tab.
- Any person listed as a Volunteer will be available for users to assign them to clients from the Record a Contact screen.
Support Workers
(only applies if your organisation is using the Support Worker Module.)
Support Workers are those people who are available to have work assigned to them on a Client's care plan, as part of the Support Worker module. The people who are Support Workers on your Charitylog system can be found by clicking the "Support Advisor Details" link in the "Support Options" submenu. Support Workers have three extra tabs on their Details screen (once created); Client Assignments, Unavailabilities, and Matching Criteria. For details of setting up Support Workers, see the Administrator guide to the Support Worker module.
Pro-Referrer Functionality
Sometimes, you may want external people or organisations to be able to log into your Charitylog system, even if they are not members of your core staff. For these people, Charitylog has a "Pro-Referrer" level available. This means that other people can refer clients directly to your Charitylog system, and also log in later to see the progress of the clients they have referred. Pro Referrers cannot see any client details apart from those they have themselves referred.
To keep the system secure, Pro Referrers do not log in through the normal Charitylog login page. They use completely separate pages which are built bespoke for organisations that need them. Usually this takes the form of a web page on the organisation's own website.
If you would like to make use of the Pro Referrer system, please call our support line on 01989 763 691 and we will be happy to talk to you about it.
User generated org/people types
In addition to the types listed above, you can also create up to four of your own organisation and people types. To set these up, click on the "Organisation Type Definitions" menu item (Administration > Security > Organisation Type Definitions).
At the bottom of the resulting screen, below the system generated types, will be the following:
Click on any name to edit that group. For example, if you want to create a new group called "Service Users", you will need to enter:
- The name of your new type (Service User)
- The plural version of that name (Service Users)
- Whether the type is person or organisation related
- Whether the new type is to be active or not
Once these are set you can click "Save Details".
The new type is now active on your system:
You will also need to make it accessible/editable as appropriate in Group Access. Edit any group's access permissions and there will be two new lines on the "Main Program" tab with empty tick boxes:
These control whether the group is able to see, and record contacts for, the new type (Service User). Ticking all these boxes, and clicking the "Save Details" button, will make the new type appear in the Organisations & People list:
If you want to restructure the menu to move the new type somewhere else, you can do this by editing the menu order in Operational Rules.
This is a special menu item, which can be used by administrators to set the organisation/person type. It has its own menu item, Administration > Extended Orgs & People List. It does not show you all of the details stored about somebody - rather, it lets you search everyone on the system, rather than having to do one search for clients, one for volunteers, etc.
Using this menu item, you can run a single search which will look at every type of organisation/person on the system...
...and the results screen will show what type(s) they are.
If you then click on their name, you then have a series of drop-down boxes, where you can set their type.
There is another way to set someone's org/people type, which end users have access to; if you run a search for someone and don't find them, then use the "there are x total matches throughout Charitylog, search all" link, you will be shown the results with a "make into" button. Users can use this to (for example) make a client into a volunteer. For end users, this should be part of their contact recording process - click here to see details: "Make into" button in the end user manual.