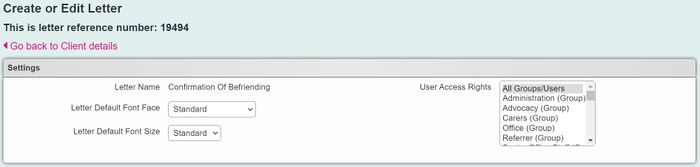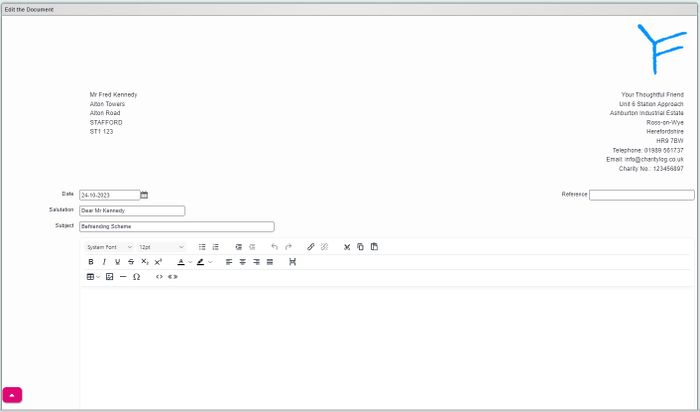Difference between revisions of "Letters and Communication"
From Charitylog Manual
(→View Existing) |
(→Audit Trails) |
||
| (17 intermediate revisions by 2 users not shown) | |||
| Line 1: | Line 1: | ||
| − | + | =Introduction= | |
| − | + | The Letters section allows you to: | |
| + | * Send new letters using templates. | ||
| + | * View, edit or resend existing letters. | ||
| + | * View audit trail of sent letters. | ||
| − | + | [[File:cl_LaC_2.jpg|700px|alt="A client record in Charitylog with an existing letter visible and a create new letter button"]] | |
| − | |||
| − | |||
| − | |||
| − | |||
| − | =Compose | + | =Compose Letter= |
You will find a list of [[Standard Letter Templates|letter templates]] to select from. Click on the name of the require letter. | You will find a list of [[Standard Letter Templates|letter templates]] to select from. Click on the name of the require letter. | ||
| − | == | + | ==Editing a Letter== |
| + | |||
| + | Select the reference number of the sent letter to edit and send again. | ||
| − | [[File:LC_NewHeader. | + | [[File:LC_NewHeader.jpg|700px|alt="the settings of an existing letter. This includes the letter name, default font, font size, user access rights."]] |
* '''Letter Name''' - The name of the selected letter. | * '''Letter Name''' - The name of the selected letter. | ||
| Line 23: | Line 24: | ||
==Edit the Document== | ==Edit the Document== | ||
| − | [[File:LC_NewDocument. | + | [[File:LC_NewDocument.jpg|700px|alt="a new letter being created in Charitylog"]] |
You will be displayed the header details of the record as specified by the template followed by the following fields and options. | You will be displayed the header details of the record as specified by the template followed by the following fields and options. | ||
| Line 40: | Line 41: | ||
* '''Save and Print''' - Saves the letter and changes then displays the print preview where the letter can be printed, then available on the 'View Existing' tab. | * '''Save and Print''' - Saves the letter and changes then displays the print preview where the letter can be printed, then available on the 'View Existing' tab. | ||
* '''Close Without Saving''' - This will lose any changes made and the letter will be discarded without printing. | * '''Close Without Saving''' - This will lose any changes made and the letter will be discarded without printing. | ||
| − | |||
| − | |||
| − | |||
| − | |||
| − | |||
| − | |||
| − | |||
| − | |||
| − | |||
| − | |||
| − | |||
| − | |||
| − | |||
| − | |||
| − | |||
| − | |||
| − | |||
| − | |||
| − | |||
| − | |||
| − | |||
| − | |||
| − | |||
| − | |||
| − | |||
| − | |||
| − | |||
| − | |||
| − | |||
| − | |||
| − | |||
| − | |||
| − | |||
| − | |||
| − | |||
| − | |||
| − | |||
| − | |||
| − | |||
Latest revision as of 10:58, 6 February 2024
Introduction
The Letters section allows you to:
- Send new letters using templates.
- View, edit or resend existing letters.
- View audit trail of sent letters.
Compose Letter
You will find a list of letter templates to select from. Click on the name of the require letter.
Editing a Letter
Select the reference number of the sent letter to edit and send again.
- Letter Name - The name of the selected letter.
- Letter Default Font Face - The default font that will be used for the header and footer sections of the letter.
- Letter Default Font Size - The default font size that will be used for the header and footer sections of the letter.
- User Access Rights - Which selected groups and users that will be able to access the completed letter. The greyed out box displays the groups that are set by Group Access to view all letters and emails on the group options.
Edit the Document
You will be displayed the header details of the record as specified by the template followed by the following fields and options.
- Date - Pre-populated with the date you are creating the letter.
- Subject - This is only for emails, if you wish to use a subject line in the letter then use the main section of the letter.
- Main Letter Section - The main section will be pre-populated with the text from the template. At the top you will find a Text Editor for customising the text.
- Yours - Closing statement like 'Yours Sincerely'.
- Name - Name of the sender.
- Position - The position in the company of the sender.
- Footer - The footer section will be pre-populated with the text from the template. At the top you will find a Text Editor for customising the text.
Saving
Once you have finished the letter you can select one of the following options:
- Save and Close - Saves the letter and changes without printing, then available on the 'View Existing' tab.
- Save and Print - Saves the letter and changes then displays the print preview where the letter can be printed, then available on the 'View Existing' tab.
- Close Without Saving - This will lose any changes made and the letter will be discarded without printing.