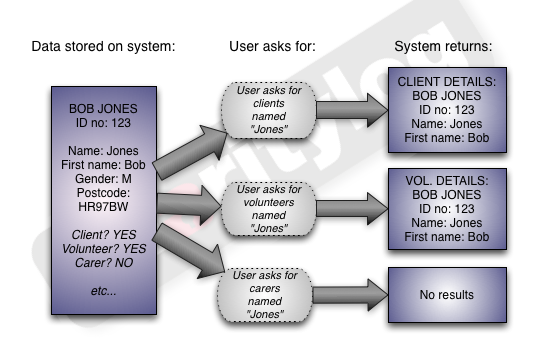Organisations And People (Administrator guide)
Contents
Understanding the concept of organisations and people within Charitylog
Most other systems separate clients, funders, volunteers and so on. Charitylog appears to separate them, but in the background, all organisations and people are stored together. Once somebody is entered on the Charitylog system, they can be any (or all!) of the types of Organisation/People that Charitylog deals with. The most common scenario is a client who also volunteers for the organisation. They will appear to end users in lists of clients and lists of volunteers, but they are the same person.
Consider a fictional client called Bob Jones, who accesses services as a client, and also volunteers for the organisation manning the front desk.
- The system stores all information about Bob in the same place, with a unique ID number. (Click here to see how to access this)
- When a user asks for a list of clients, or when they ask for a list of volunteers, Bob will appear.
- The "client Bob" and "volunteer Bob" both have the same ID number shown.
This prevents people being counted twice, keeping reports correct. This approach also means that if somebody corrects some contact details (for example, the volunteer manager finds out that Bob has changed his phone number and updates his Volunteer Details screen), the change will appear on Bob's Client Details screen too. In this way, every user helps keep the Charitylog system up to date.
This menu item is the one which normal end users use to access the lists of Charitylog's organisations and people. Access to the different types of organisation/person can be controlled using Group Access.
You should always encourage your end users to search for an organisation/person rather than assuming that they're not already on the system. This cuts down on duplications and helps keep reports clean and correct. There are two particular things you can do to help with this.
Forcing "Check For Duplicates" Button Use
Click on the Operational Rules menu item, found at Administration > Security > Operational Rules.
On the "Client Record Rules" tab, there is a preference for "Force "Check For Duplicates" Button Use".
If set to "Yes", users will not be able to create a new client from scratch (using the "New" tab on client search results, or the "Create New" button) without first clicking the "Check for Duplicates" button. Caution - once your system is a few months old, users are likely to get tired of having to do this step, but it's a good thing to do at first, to get users used to checking that the client they're adding isn't already on the system.
Setting a max number of results before search is shown
Further down on the same tab, there is a preference for "Maximum number of results before search is shown".
This is a system-wide preference for how many items come up as an immediate list rather than showing a search box. For example, when set to "5", as shown, if there are up to 5 clients on a system, clicking the "Clients" link will display a list; more than 5 clients, and a search form will be shown.
Forcing use of the search box is a good way to avoid duplication. It is recommended that you set this number to "0" from the start, meaning that users always have to use a search form.
Different types of Organisations & People
Administrators can change the menu structure in any way they wish, but one of the most common modifications is to re-site the "Clients" link to appear at the top of the main left-hand menu, rather than within the "Organisations and People" submenu, so that users can get to the client search with a single click rather than two.
Instructions for making this modification can be found here: "Changing Menu Order" in the System Setup Guide.
Referrers
Organisations
If system users want to make use of Information Links, you will need to categorise Organisations on your system appropriately. See this page for details: Categorising Organisations for Information Links.
Professionals
Pro Referrers
This is a special menu item, which can be used by administrators to set the organisation/person type. It has its own menu item, Administration > Extended Orgs & People List. It does not show you all of the details stored about somebody - rather, it lets you search everyone on the system, rather than having to do one search for clients, one for volunteers, etc.
Using this menu item, you can run a single search which will look at every type of organisation/person on the system...
...and the results screen will show what type(s) they are.
If you then click on their name, you then have a series of drop-down boxes, where you can set their type.
There is another way to set someone's org/people type, which end users have access to; if you run a search for someone and don't find them, then use the "there are x total matches throughout Charitylog, search all" link, you will be shown the results with a "make into" button. Users can use this to (for example) make a client into a volunteer. For end users, this should be part of their contact recording process - click here to see details: "Make into" button in the end user manual.