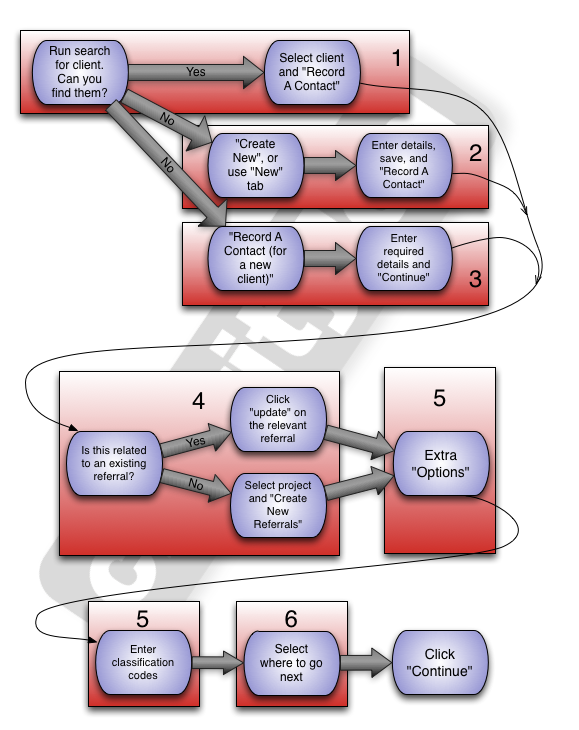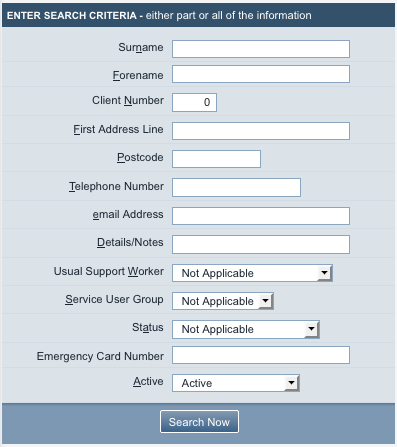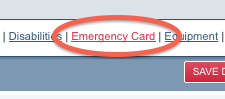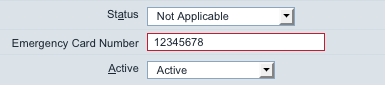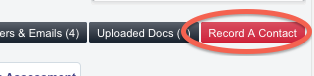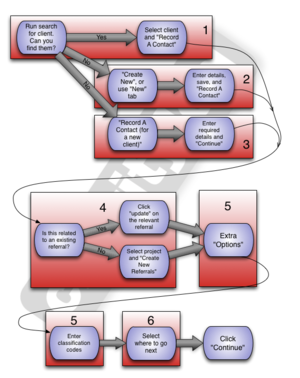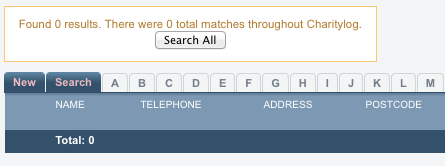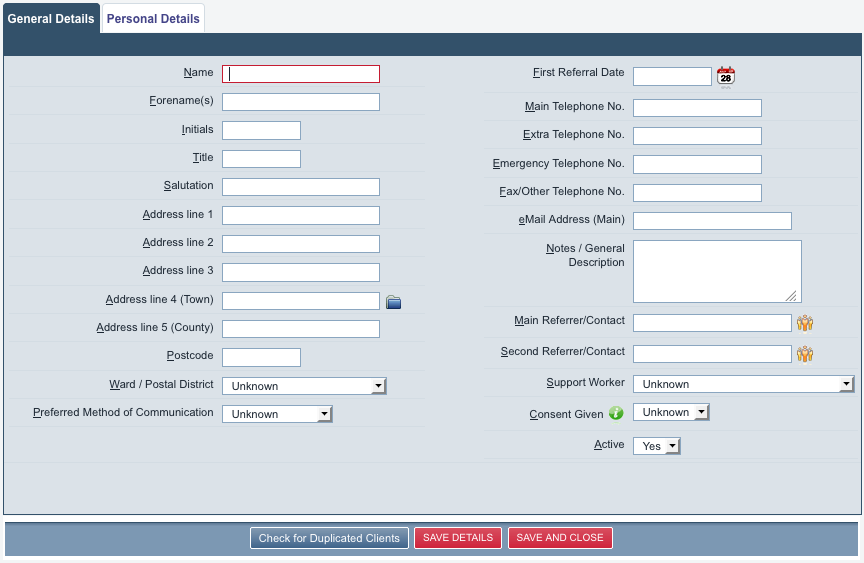Difference between revisions of "Template:Rac2search"
(→The long way round) |
(→The long way round) |
||
| Line 136: | Line 136: | ||
[[File:rac_search_4.png|border]] | [[File:rac_search_4.png|border]] | ||
| + | |||
| + | |||
| + | At this point you can fill in as much or as little of the information shown as you like. Just because there are a lot of empty boxes, it doesn't mean that you need to fill them all in. | ||
==Recording a contact for a new client== | ==Recording a contact for a new client== | ||
Revision as of 12:55, 30 December 2012
We'll start by looking at recording contacts with clients. Charitylog will let you set up projects so that you can record contacts and interactions with almost anyone on your system (volunteers, trustees, organisations and so on) but it's most common to record interactions with clients. Here's a flow chart which shows the process:
Notice that some areas are shaded and numbered. We'll refer to these numbers down the page.
As you can see, there's plenty to get our teeth into, but remember that it does get easier! Don't worry if it takes you a while to get through the process the first time you do it; you'll be surprised how quickly you become a pro!
Disclaimer: Exactly how you use the system isn't likely to be quite the same as any other organisation, so there will be some bits of this page that don't look familiar. Equally, there may be some bits of your own personal process for recording contacts which aren't here at all. Don't worry about this, and if you need clarification or further help, don't forget that the helpline is available for you. The number is at the top of this page.
Contents
Section 1: Running a search for a client to see if they are already on the system
Click the "Clients" menu item.
You will be presented with a search form which you can use to look for the client you are working with and see if they are already on the system. You should always run a search, rather than assuming the client isn't already on the system. This is because it's very important to avoid duplicating clients (or any other kind of Organisation/Person). See this note in the Reporting and Outcomes section for an explanation.
The search box gives you the following fields:
Surname
The most common, and most useful, way of searching for a client is to use their surname. You can use all or part of the surname, for example:
- Entering O'Brian will return all clients with the surname "O'Brian"
- Entering Brian will return all clients with the surname "O'Brian", but also those with the surname "Brian"...
- Entering Br will return all the clients with the surnames "O'Brian" and "Brian", and also those with the surnames "Brown", "Brian", "O'Brien", "Bryan", "Obree"...
So you can see that using only part of the surname can be useful if you aren't sure how the client spells their name, or (perhaps more usefully) if you're not sure how another member of staff might have spelled it when they entered it.
Forename(s)
Search by forename.
Client Number
When anyone is added to Charitylog they are assigned a unique ID number which never changes. See this page for more information. This field allows you to search by this number.
First address line
Search by first line of address. Like the #Surname field, this will accept only part of the address line.
Postcode
Search by postcode. Use only the first half of a postcode to broaden the search.
Telephone Number
Search by telephone number - again, partial searches accepted.
eMail Address
Search by email address.
Details/Notes
This field allows you to search for text that has been entered/saved in the "Notes / General Description" text box on the Client Details screen.
Usual Support Worker
Allows you to search only clients that are assigned to a member of staff, using the "Support Worker" drop-down list on the Client Details screen.
Service User Group
Allows you to search by Service User Group. Service User Groups are customisable for whatever your organisation needs them for - see this page for the Service User Group section of the Admininstrator Manual.
Status
Allows you to search by Status. Like Service User Groups, you can use the Status list for anything you need - see this page for how to set it up and use it.
Emergency Card Number
Allows you to search by Emergency Card number.
Both the "Client Details" and the "Carer Details" screens have a link at the bottom titled "Emergency Card".
This is a simple and useful system, which you might consider if you have involvement with carers or people being cared for. The carer and the dependent carry cards which have a matching number on them. In the event of either person having an accident, people helping them can call the number on the card and alert the organisation, and therefore the other person, to what has happened. It's a good way of people keeping their carer/dependent safe and informed, whilst not having to actually carry their details on their person. Plus, if anything should happen and the carer can't be contacted, it's likely that your organisation will be able to help.
Clients and carers can be searched for by emergency card number:
This makes it quick and easy to locate the relevant person on your Charitylog system.
Active
Lets you search active or inactive clients. This defaults to "Active", as it's rare that you will want to search for inactive clients.
Selecting the relevant client
Once you have run your search and identified the client - or not - you're ready to proceed;
- If you have found the client is already on the system, you can click the "Record a Contact" button in the results list.
- If you want to view the full details of the client before recording the contact, simply click their name to be taken to the Client Details screen. Once there you can use the "Record a Contact" button in the top right hand corner of the screen.
Section 2: Creating a client
Suppose that the client you are working with isn't on the system. What then? Well, one way or another, they are not on the system as a client, and they should be. We are faced with three possibilities:
- They are on the system, but as some other type of person - perhaps a volunteer.
- They're not on the system at all, and need adding.
- They have dealt with us before, but on an anonymous basis.
If the first is true, you will see a message like this at the top of your completed search page:
Which means "There isn't a client by that name, but there is someone else by that name on the system." Clicking the "Search All" button will show you that person, along with information as to what type of person they are, contact details, and a button to "Make into Client".
Clicking that button will turn the person into a client, and return you to the search form, ready to run your search again (hopefully this time successfully).
If the second is true, you won't see the person you're looking for in the search results, and the box at the top won't alert you to anyone else on the system either:
If the third is true, it's going to be difficult to find them. They will be saved on the system, along with previous work, but their name will be "Anonymous Client", and there aren't likely to be any personal details. Unless they can give you specific information to help find them (for example, they may have given their postcode previously, even if they weren't happy to give their name), it's probably too time-consuming to find the anonymous record and merge them. You should create a new client record for them instead.
The long way round
We're going to look here at how to create a client from scratch. This is the long way to do it, but it's important that we cover it for the sake of completeness. A more streamlined way of doing things is covered in the next section down the page, Recording a contact for a new client.
So first of all, you'll need to click on either the "Create New" button at the top right of the client search results page, or use the "New" tab - either will get you to the same place: a new, blank Client Record ready to be filled in.
At this point you can fill in as much or as little of the information shown as you like. Just because there are a lot of empty boxes, it doesn't mean that you need to fill them all in.