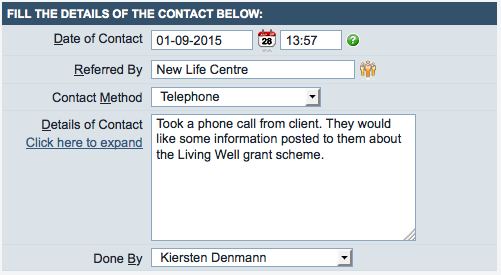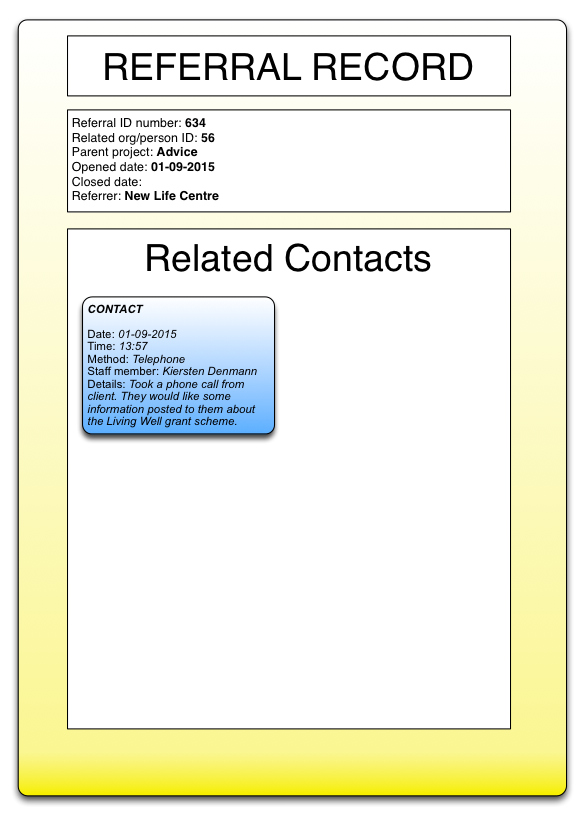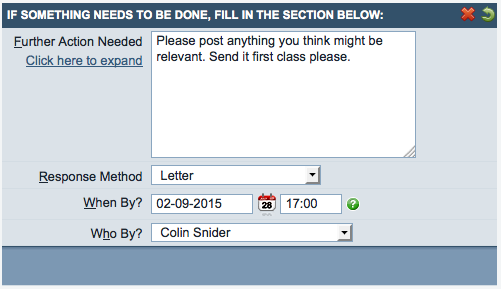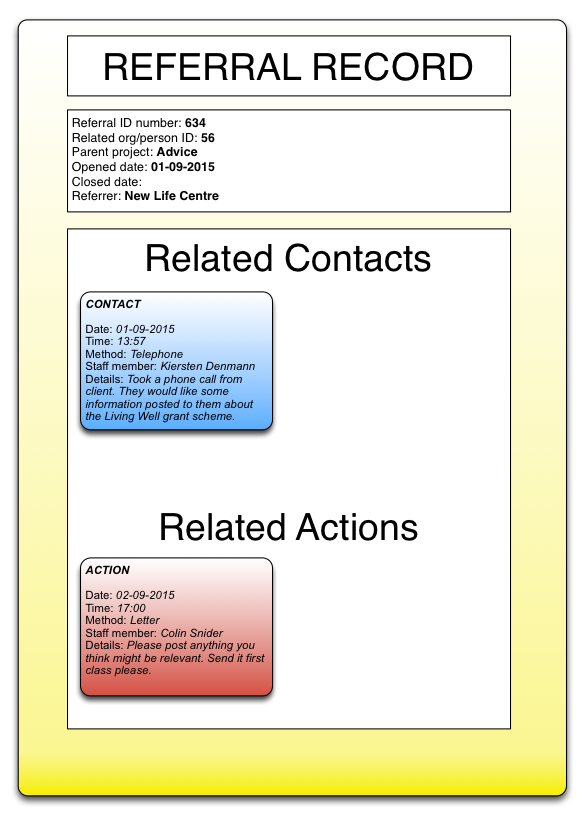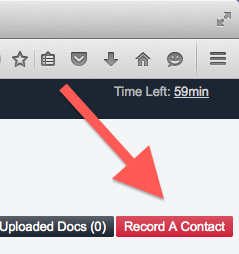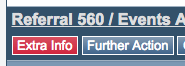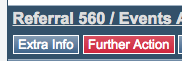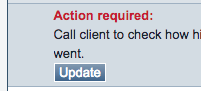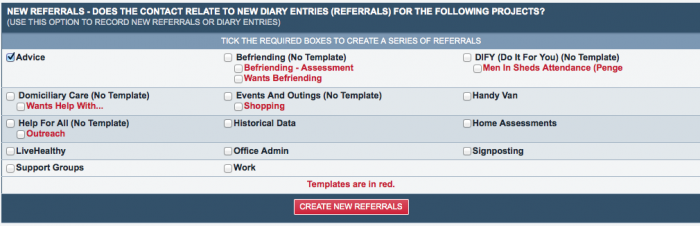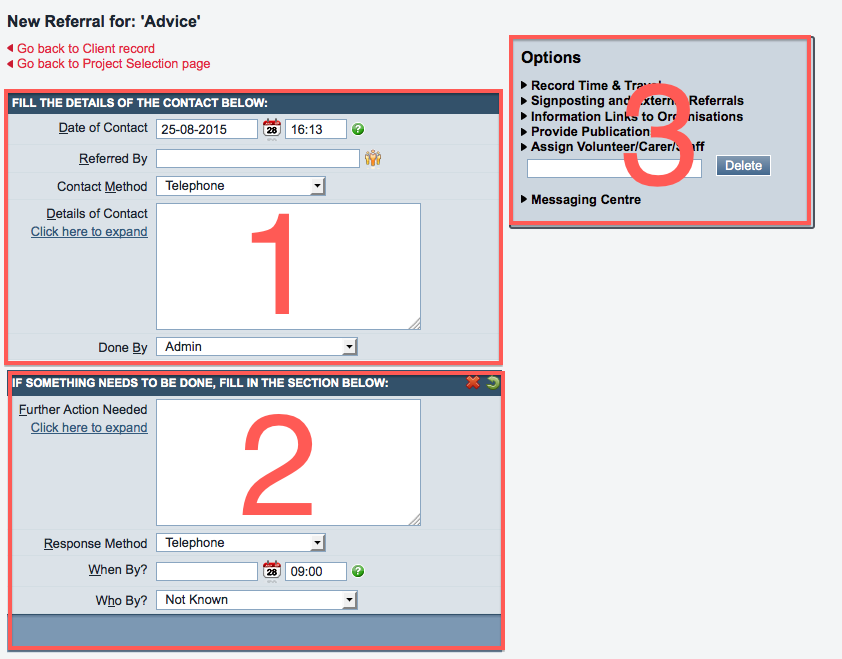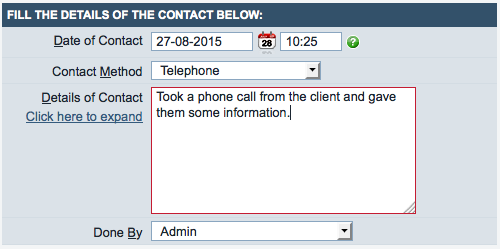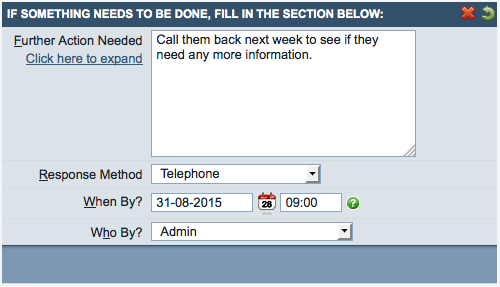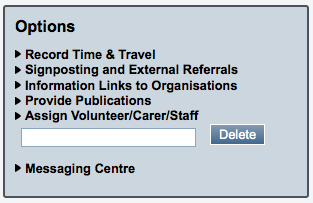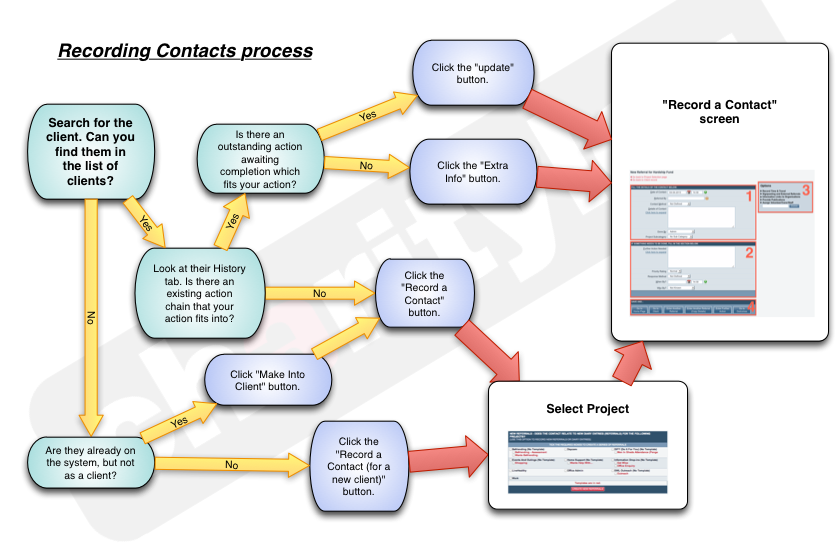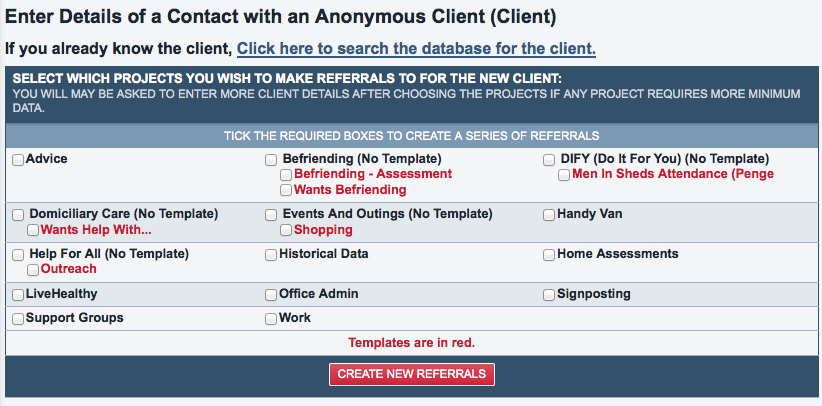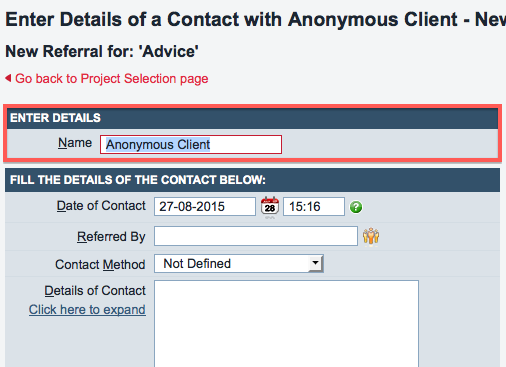Difference between revisions of "Recording Contacts"
(→Recording Anonymous Contacts) |
|||
| (72 intermediate revisions by 7 users not shown) | |||
| Line 1: | Line 1: | ||
[[File:helpheader_small.png|right]] | [[File:helpheader_small.png|right]] | ||
| − | Your Charitylog system has two main purposes: | + | Your Charitylog/Crossdata system has two main purposes: |
# To be a central place to store information about the organisations and people that you work with; | # To be a central place to store information about the organisations and people that you work with; | ||
# To allow you to record information about work done with, or on behalf of, those organisations and people. | # To allow you to record information about work done with, or on behalf of, those organisations and people. | ||
| − | + | There are a number of ways to record work done with/for people, but the most common method, that all our customers use, is '''recording of contacts and actions'''. | |
| + | __TOC__ | ||
| + | |||
| + | |||
| + | |||
| + | ==Introduction to Contacts, Actions and Referrals== | ||
| + | |||
| + | * Contacts = '''work done''' | ||
| + | * Actions = '''work to be done''' | ||
| + | |||
| + | Usually, Contacts and Actions will not stand alone. They will be part of a group of many Contacts/Actions that are all about one particular issue. Therefore, the Contacts and Actions can be put in groups. These groups are called '''Referrals''', and each Referral is always categorised under one [[Projects|Project]]. | ||
| + | |||
| + | When a user clicks the "Record a Contact" button, selects a Project and clicks the "Create New Referrals" button, the Referral is created, and also the first Contact in that referral. | ||
| + | |||
| + | For example, if a user records the first Contact in a Referral, with data like this... | ||
| + | |||
| + | [[File:RCN_20.png|border]] | ||
| − | + | ||
| + | ...the Referral will be created, and also a Contact record which is stored on that Referral. (Referral record shown in yellow; Contact record in blue) | ||
| + | |||
| + | [[File:RCN_21.png]] | ||
| + | |||
| + | |||
| + | The user may also choose to create an outstanding Action, which will be a reminder for either themselves or another member of staff to do something. If they enter the following information... | ||
| + | |||
| + | [[File:RCN_22.png|border]] | ||
| + | |||
| + | |||
| + | ...this will add an Action to the Referral. (Action record shown in red) | ||
| + | |||
| + | [[File:RCN_23.png]] | ||
| + | |||
| + | ==Contacts/Actions/Referrals and buttons== | ||
| + | |||
| + | There are several buttons a user can press to add Contacts, Actions and Referrals. | ||
| + | |||
| + | |||
| + | ===The "Record A Contact" button=== | ||
| + | |||
| + | [[File:RCN_1.png|border]] | ||
| + | |||
| + | |||
| + | The Record A Contact button is shown at the top right hand corner of an organisation or person's Details screen. It has two purposes: | ||
| + | |||
| + | # to allow users to start a new Referral (this is the way it is most often used) | ||
| + | # to allow users to record Contacts which are to be joined on to existing Referrals | ||
| + | |||
| + | In either case, as well as recording a Contact, users can create an Action too - a reminder of work to be done. | ||
| + | |||
| + | |||
| + | ===The "Extra Info" button=== | ||
| + | |||
| + | [[File:RCN_6.png|border]] | ||
| + | |||
| + | |||
| + | The Extra Info button is shown on the History tab for an organisation/person. It is used to add a Contact to an '''existing''' Referral. Users can also create an Action. | ||
| + | |||
| + | |||
| + | ===The "Further Action" button=== | ||
| + | |||
| + | [[File:RCN_7.png|border]] | ||
| + | The Further Action button is also shown on the History tab for an organisation/person. It is used to add an Action (but no Contact) - a reminder of work to be done. | ||
| − | |||
| − | + | ===The "Update" button=== | |
| − | + | [[File:RCN_8.png|border]] | |
| − | |||
| − | |||
| − | + | The Update button appears whenever an Action is created. It appears both on the org/person's History tab, and also on the [[Action List]] of the user who has been designated to do the Action. | |
==Creating Referrals with the "Record a Contact" button== | ==Creating Referrals with the "Record a Contact" button== | ||
| − | The Record a Contact button is shown at the top right of an organisation/person's Details screen. | + | The Record a Contact button is shown at the top right of an organisation/person's Details screen. Clicking it will take you to the Project selection screen. |
[[File:RCN_1.png|border]] | [[File:RCN_1.png|border]] | ||
| − | + | ===The Project Selection Page=== | |
| + | |||
| + | See [[Project Selection Page]] for full details. | ||
| + | |||
| + | |||
| + | ====The "New Referrals" section - creating a new Referral==== | ||
| + | |||
| + | [[File:RCN_9.png|700px|border]] | ||
| + | |||
| + | |||
| + | Assuming that the Contact you're recording is the start of a new Referral, put a tick in the box of the relevant Project, then click "Create New Referrals". | ||
| + | |||
| + | |||
| + | [[File:RCN_10.png|border]] | ||
| + | |||
| + | |||
| + | [[File:RCN_11.png|border]] | ||
| + | |||
| + | |||
| + | You will now be taken to the '''Record a Contact''' screen. | ||
| + | |||
| + | |||
| + | ==The "Record a Contact" screen== | ||
| + | |||
| + | The screen has three sections, numbered in the screenshot below. | ||
| + | |||
| + | [[File:RCN_12.png|border]] | ||
| + | |||
| + | |||
| + | ===1. The Contact section=== | ||
| + | |||
| + | This is where you record details of the contact, i.e. the '''work that has been done'''. | ||
| + | |||
| + | [[File:RCN_13.png|border]] | ||
| + | |||
| + | |||
| + | ====Mandatory data==== | ||
| + | |||
| + | For every Contact you will need to enter: | ||
| + | |||
| + | * the date of the contact (this will be automatically filled in with today's date, but can be manually changed to any date) | ||
| + | * the details of the contact (some text; this is the narrative that will form the History about the work done) | ||
| + | |||
| + | |||
| + | <div class="toccolours mw-collapsible mw-collapsed" style="width:790px"> | ||
| + | ====Optional data on Contacts==== | ||
| + | <div class="mw-collapsible-content"> | ||
| + | '''''Depending on the way your system administrators have set your system up, you may also need to record one or more of the following:''''' | ||
| + | |||
| + | |||
| + | =====Referral-linked data (which will only show on the first Contact in each Referral)===== | ||
| + | |||
| + | * '''Referred By''' - ''which organisation or person referred this piece of work to you. This uses the list of [[Referrers]].'' | ||
| + | * '''Secondary org/person''' - ''another organisation or person (whose details are on your system) that you want to associate with this Referral.'' | ||
| + | * '''Represented By''' - ''free text; your system administrators will give guidance as to how to use it, if it appears on your system.'' | ||
| + | * '''Where did they hear about us?''' - ''This field uses the list of [[Referral Sources]], and is intended to help you measure the effectiveness of advertising and marketing.'' | ||
| + | * '''Project Subcategory''' - ''see [[Project Subcategories]].'' | ||
| + | * '''Referral Reason(s)''' - ''this field uses the list of [[Referral Reasons]].'' | ||
| + | * '''Required Outcome''' - ''free text.'' | ||
| + | * '''Template stage''' - ''see [[Referral Templates]].'' | ||
| + | * '''Classification Codes''' - ''see [[Classification Codes]].'' | ||
| + | |||
| + | |||
| + | =====Contact-linked data===== | ||
| + | |||
| + | * '''Contact Type''' - ''select from the list of [[Contact Types]].'' | ||
| + | * '''Classification Codes''' - see [[Classification Codes]].'' | ||
| + | </div></div> | ||
| + | |||
| + | |||
| + | ===2. The Action section=== | ||
| + | |||
| + | This is where you can record details of an outstanding Action that needs to be done. You do not have to enter an outstanding Action - if there is no Action to be done, simply leave the section blank. | ||
| + | |||
| + | [[File:RCN_14.png|border]] | ||
| + | |||
| + | |||
| + | ====Mandatory Data==== | ||
| + | |||
| + | If you are going to enter an outstanding Action, you will need to enter: | ||
| + | |||
| + | * Further Action needed (this is the description of the Action that will be shown to the person nominated to do it) | ||
| + | * Response Method | ||
| + | * When by? - the date that the Action needs to be done | ||
| + | * Who by? - the person who will do this Action; that user of your system will receive the reminder in their [[Action List]]. | ||
| + | |||
| + | |||
| + | <div class="toccolours mw-collapsible mw-collapsed" style="width:790px"> | ||
| + | ====Optional Data on Actions==== | ||
| + | <div class="mw-collapsible-content"> | ||
| + | '''''Depending on the way your system administrators have set your system up, you may also need to record one or more of the following:''''' | ||
| + | |||
| + | |||
| + | * '''Priority Rating''' - ''choose from "No Rating", "Low", "Medium", "High" or "Very High". | ||
| + | * '''Planned Duration''' | ||
| + | </div></div> | ||
| + | |||
| + | |||
| + | ===3. Options section=== | ||
| + | |||
| + | The Options section contains various headings. Clicking any of the headings in the Options section will pop up a window for you to enter data. | ||
| + | |||
| + | [[File:RCN_15.png|border]] | ||
| + | |||
| + | |||
| + | * '''Record Time & Travel''' | ||
| + | * '''Add To Club/Group/Clinic Waiting List''' | ||
| + | * '''Add To Club/Group/Clinic Membership''' | ||
| + | * '''Signposting and External Referrals''' | ||
| + | * '''Information Links to Organisations''' | ||
| + | * '''Provide Publications''' | ||
| + | * '''Conflict of Interest''' | ||
| + | * '''Consent Information''' | ||
| + | * '''Assign Volunteer/Carer/Staff''' | ||
| + | * '''Messaging Centre''' | ||
| + | |||
| + | |||
| + | ==Save and Go To...== | ||
| + | |||
| + | All of the buttons at the bottom of the Record a Contact screen will save the data you have entered, but each button will then perform a different action and/or take you to a different place. | ||
| + | |||
| + | [[File:RCN_16.png|border]] | ||
| + | |||
| + | |||
| + | * '''...Home Page''' will take you to your Home page - whichever page you see when you first log in. | ||
| + | * '''...Record''' will take you to the Details screen of whichever organisation/person you have been recording work for. For example, if you have been working with/for a Client, you will be returned to their [[Client Details]] screen. | ||
| + | * '''...Upload Document''' will take you to the [[Uploaded Documents]] screen for the org/person you have been working with. The "Relevant Referral No." field will automatically be filled in with the number of the referral you have come from. | ||
| + | * '''...Add New Referral''' will take you back to the Existing/New Referrals screen so that you can enter another referral for the same person. | ||
| + | * '''...Add Duplicate Referral''' will also take you back to the Existing/New Referrals Screen so that you can enter another referral for the same person, but details from the current referral will be copied to the new one (Contact Method & Details of Contact) | ||
| + | * '''...Follow-up This Action''' will let you immediately add a Contact/Action/both to this referral. You will be shown the referral with Extra Info, Further Action and (if appropriate) Update buttons. | ||
| + | * '''...Add Further Action''' will let you add an outstanding Action to this referral - as if you'd clicked the "Further Action" button on the History page. | ||
| + | * '''...Outcomes''' will take you to the [[Referral Closure and Outcome Details]] screen for this Referral. | ||
| + | |||
| + | ==Flowchart to help with Recording Contacts== | ||
| + | |||
| + | You may find this flowchart useful when you start to use the system. It will prompt you to run a search for people (to avoid duplication), then will guide you through which button to press (to avoid referral/contact errors). | ||
| + | |||
| + | Please note: | ||
| + | |||
| + | * the flowchart does not mention the "Existing Referrals" section of the Project Selection screen | ||
| + | * it uses the word "client" throughout | ||
| + | |||
| + | |||
| + | [[File:RAC_basicflowchart.png|border]] | ||
| + | |||
| + | |||
| + | ==Recording Anonymous Contacts== | ||
| + | |||
| + | Sometimes there is a requirement to record anonymous contacts - most commonly because the person you're working with does not want to give their details. For these situations, the system has the "Record An Anonymous Contact" feature, found under the Contact Management tab | ||
| + | |||
| + | This will take you to the Project selection screen (the "Click here to search the database" link is an extra reminder to the user to see if the person in question is already on the system). | ||
| + | |||
| + | [[File:RCN_17.png|border]] | ||
| + | |||
| − | + | You can now select the Project and "Create New Referrals" as you would with any other organisation/person. | |
| − | + | The "Record a Contact" screen will now appear, but with an extra section at the top. | |
| − | [[File: | + | [[File:RCN_19.png|border]] |
| − | + | Notice that the "Name" field is filled in by default with "Anonymous Client". '''This field has an extra function''': it allows you to fill in the first three letters of a client surname to check that they are not, in fact, already on the system. If the relevant person appears in the drop down list, you can pick them from the list and the contact will be logged against their client record. | |
| − | |||
| + | [[File:rac_anon_2.png|border]] | ||
| − | |||
| − | + | Notice that the system gives you their date of birth and postcode to assist in identification. | |
| + | If they are not on the list, and wish to remain anonymous, simply leave the box with "Anonymous Client" in it, and continue. | ||
| − | + | * NOTE: As your system grows, this will result in a lot of clients with the name "Anonymous Client" being on the system - so why create them a client record at all? Why not just let them disappear? The answer is that doing it this way means that in the future, if the client comes back for more work, you still have the chance to find their anonymous record and create it into their new, named one. There's also the issue that there needs to be a client record on the system for the reports about "how many clients have we dealt with" to work properly. | |
| − | + | From this point, the process works just the same as when recording a contact for any other organisation/person. | |
| + | ---- | ||
| + | [[File:helpheader_small.png|right]] | ||
| − | + | [[Category:Overviews]] | |
Latest revision as of 12:53, 5 February 2024
Your Charitylog/Crossdata system has two main purposes:
- To be a central place to store information about the organisations and people that you work with;
- To allow you to record information about work done with, or on behalf of, those organisations and people.
There are a number of ways to record work done with/for people, but the most common method, that all our customers use, is recording of contacts and actions.
Contents
Introduction to Contacts, Actions and Referrals
- Contacts = work done
- Actions = work to be done
Usually, Contacts and Actions will not stand alone. They will be part of a group of many Contacts/Actions that are all about one particular issue. Therefore, the Contacts and Actions can be put in groups. These groups are called Referrals, and each Referral is always categorised under one Project.
When a user clicks the "Record a Contact" button, selects a Project and clicks the "Create New Referrals" button, the Referral is created, and also the first Contact in that referral.
For example, if a user records the first Contact in a Referral, with data like this...
...the Referral will be created, and also a Contact record which is stored on that Referral. (Referral record shown in yellow; Contact record in blue)
The user may also choose to create an outstanding Action, which will be a reminder for either themselves or another member of staff to do something. If they enter the following information...
...this will add an Action to the Referral. (Action record shown in red)
Contacts/Actions/Referrals and buttons
There are several buttons a user can press to add Contacts, Actions and Referrals.
The "Record A Contact" button
The Record A Contact button is shown at the top right hand corner of an organisation or person's Details screen. It has two purposes:
- to allow users to start a new Referral (this is the way it is most often used)
- to allow users to record Contacts which are to be joined on to existing Referrals
In either case, as well as recording a Contact, users can create an Action too - a reminder of work to be done.
The "Extra Info" button
The Extra Info button is shown on the History tab for an organisation/person. It is used to add a Contact to an existing Referral. Users can also create an Action.
The "Further Action" button
The Further Action button is also shown on the History tab for an organisation/person. It is used to add an Action (but no Contact) - a reminder of work to be done.
The "Update" button
The Update button appears whenever an Action is created. It appears both on the org/person's History tab, and also on the Action List of the user who has been designated to do the Action.
Creating Referrals with the "Record a Contact" button
The Record a Contact button is shown at the top right of an organisation/person's Details screen. Clicking it will take you to the Project selection screen.
The Project Selection Page
See Project Selection Page for full details.
The "New Referrals" section - creating a new Referral
Assuming that the Contact you're recording is the start of a new Referral, put a tick in the box of the relevant Project, then click "Create New Referrals".
You will now be taken to the Record a Contact screen.
The "Record a Contact" screen
The screen has three sections, numbered in the screenshot below.
1. The Contact section
This is where you record details of the contact, i.e. the work that has been done.
Mandatory data
For every Contact you will need to enter:
- the date of the contact (this will be automatically filled in with today's date, but can be manually changed to any date)
- the details of the contact (some text; this is the narrative that will form the History about the work done)
Optional data on Contacts
Depending on the way your system administrators have set your system up, you may also need to record one or more of the following:
Referral-linked data (which will only show on the first Contact in each Referral)
- Referred By - which organisation or person referred this piece of work to you. This uses the list of Referrers.
- Secondary org/person - another organisation or person (whose details are on your system) that you want to associate with this Referral.
- Represented By - free text; your system administrators will give guidance as to how to use it, if it appears on your system.
- Where did they hear about us? - This field uses the list of Referral Sources, and is intended to help you measure the effectiveness of advertising and marketing.
- Project Subcategory - see Project Subcategories.
- Referral Reason(s) - this field uses the list of Referral Reasons.
- Required Outcome - free text.
- Template stage - see Referral Templates.
- Classification Codes - see Classification Codes.
Contact-linked data
- Contact Type - select from the list of Contact Types.
- Classification Codes - see Classification Codes.
2. The Action section
This is where you can record details of an outstanding Action that needs to be done. You do not have to enter an outstanding Action - if there is no Action to be done, simply leave the section blank.
Mandatory Data
If you are going to enter an outstanding Action, you will need to enter:
- Further Action needed (this is the description of the Action that will be shown to the person nominated to do it)
- Response Method
- When by? - the date that the Action needs to be done
- Who by? - the person who will do this Action; that user of your system will receive the reminder in their Action List.
Optional Data on Actions
Depending on the way your system administrators have set your system up, you may also need to record one or more of the following:
- Priority Rating - choose from "No Rating", "Low", "Medium", "High" or "Very High".
- Planned Duration
3. Options section
The Options section contains various headings. Clicking any of the headings in the Options section will pop up a window for you to enter data.
- Record Time & Travel
- Add To Club/Group/Clinic Waiting List
- Add To Club/Group/Clinic Membership
- Signposting and External Referrals
- Information Links to Organisations
- Provide Publications
- Conflict of Interest
- Consent Information
- Assign Volunteer/Carer/Staff
- Messaging Centre
Save and Go To...
All of the buttons at the bottom of the Record a Contact screen will save the data you have entered, but each button will then perform a different action and/or take you to a different place.
- ...Home Page will take you to your Home page - whichever page you see when you first log in.
- ...Record will take you to the Details screen of whichever organisation/person you have been recording work for. For example, if you have been working with/for a Client, you will be returned to their Client Details screen.
- ...Upload Document will take you to the Uploaded Documents screen for the org/person you have been working with. The "Relevant Referral No." field will automatically be filled in with the number of the referral you have come from.
- ...Add New Referral will take you back to the Existing/New Referrals screen so that you can enter another referral for the same person.
- ...Add Duplicate Referral will also take you back to the Existing/New Referrals Screen so that you can enter another referral for the same person, but details from the current referral will be copied to the new one (Contact Method & Details of Contact)
- ...Follow-up This Action will let you immediately add a Contact/Action/both to this referral. You will be shown the referral with Extra Info, Further Action and (if appropriate) Update buttons.
- ...Add Further Action will let you add an outstanding Action to this referral - as if you'd clicked the "Further Action" button on the History page.
- ...Outcomes will take you to the Referral Closure and Outcome Details screen for this Referral.
Flowchart to help with Recording Contacts
You may find this flowchart useful when you start to use the system. It will prompt you to run a search for people (to avoid duplication), then will guide you through which button to press (to avoid referral/contact errors).
Please note:
- the flowchart does not mention the "Existing Referrals" section of the Project Selection screen
- it uses the word "client" throughout
Recording Anonymous Contacts
Sometimes there is a requirement to record anonymous contacts - most commonly because the person you're working with does not want to give their details. For these situations, the system has the "Record An Anonymous Contact" feature, found under the Contact Management tab
This will take you to the Project selection screen (the "Click here to search the database" link is an extra reminder to the user to see if the person in question is already on the system).
You can now select the Project and "Create New Referrals" as you would with any other organisation/person.
The "Record a Contact" screen will now appear, but with an extra section at the top.
Notice that the "Name" field is filled in by default with "Anonymous Client". This field has an extra function: it allows you to fill in the first three letters of a client surname to check that they are not, in fact, already on the system. If the relevant person appears in the drop down list, you can pick them from the list and the contact will be logged against their client record.
Notice that the system gives you their date of birth and postcode to assist in identification.
If they are not on the list, and wish to remain anonymous, simply leave the box with "Anonymous Client" in it, and continue.
- NOTE: As your system grows, this will result in a lot of clients with the name "Anonymous Client" being on the system - so why create them a client record at all? Why not just let them disappear? The answer is that doing it this way means that in the future, if the client comes back for more work, you still have the chance to find their anonymous record and create it into their new, named one. There's also the issue that there needs to be a client record on the system for the reports about "how many clients have we dealt with" to work properly.
From this point, the process works just the same as when recording a contact for any other organisation/person.