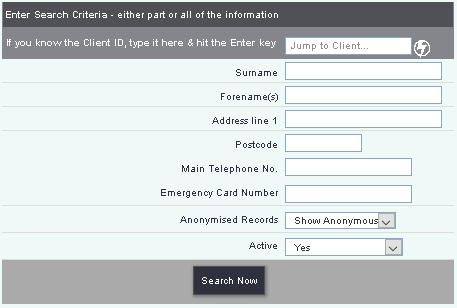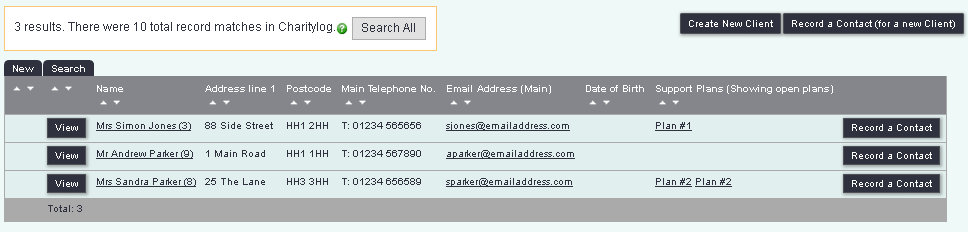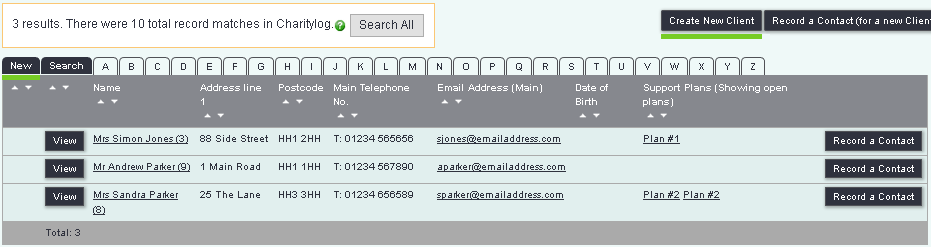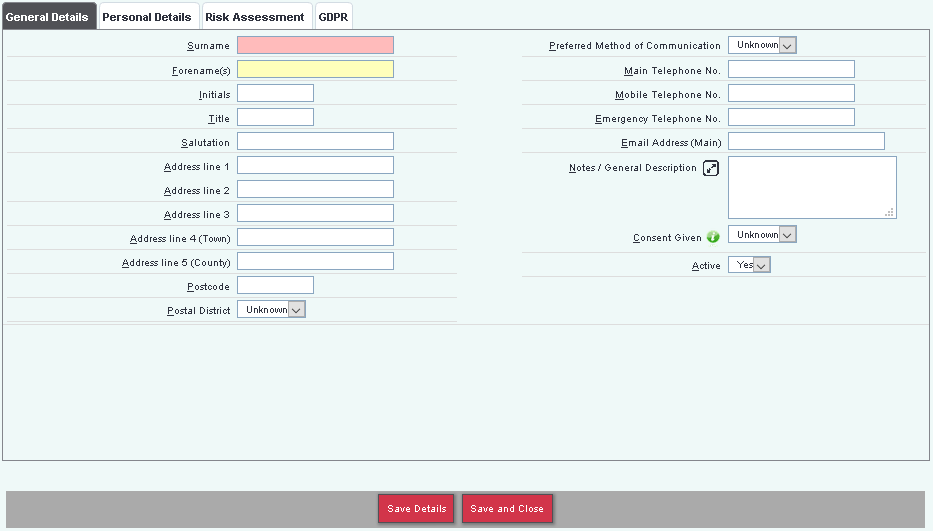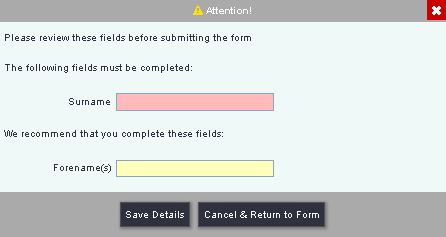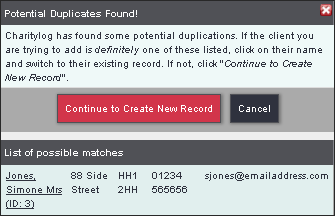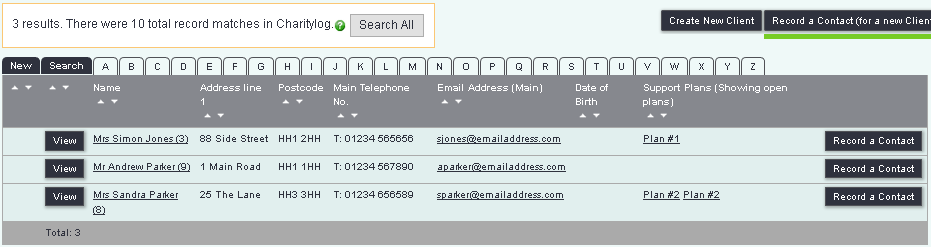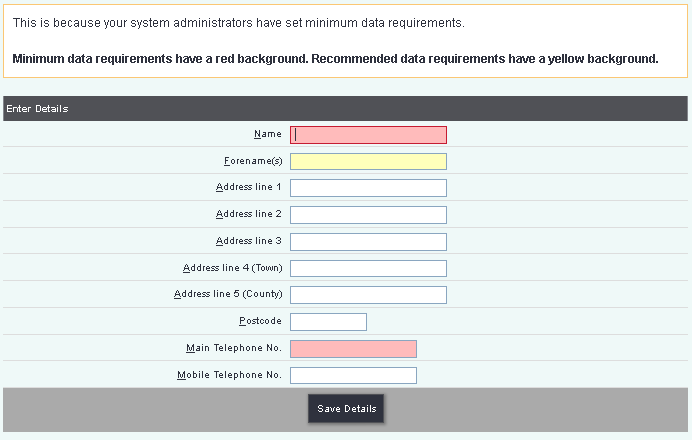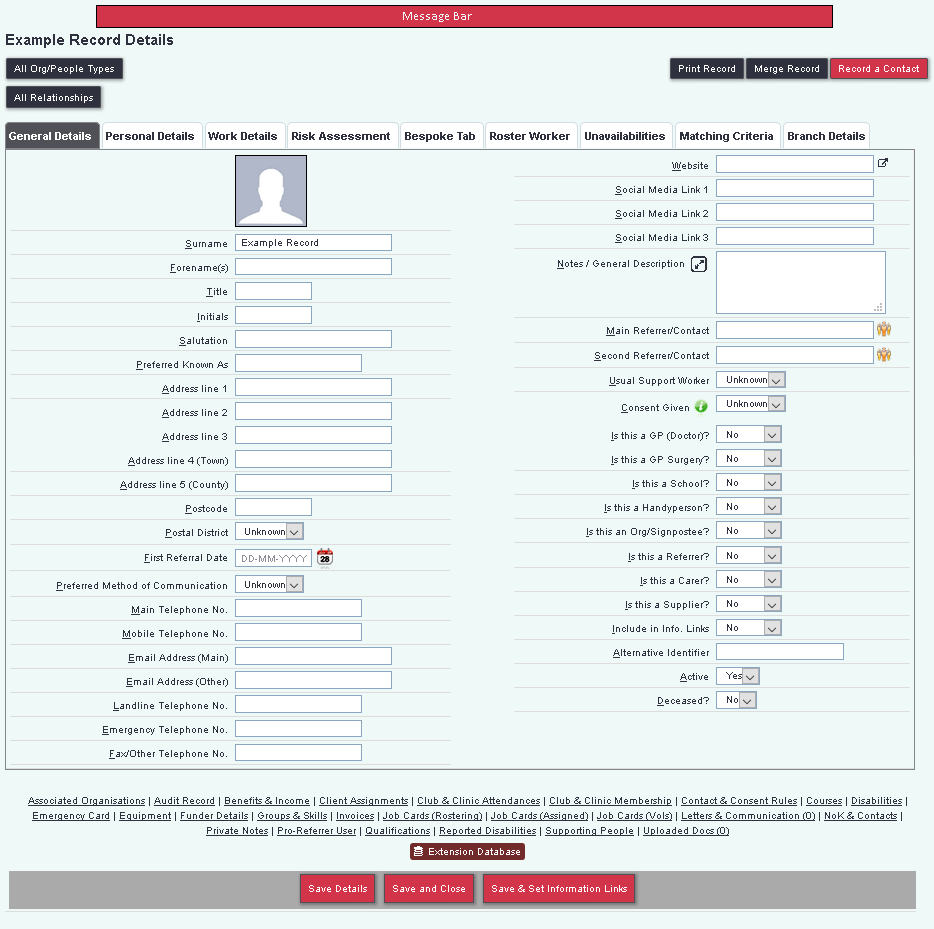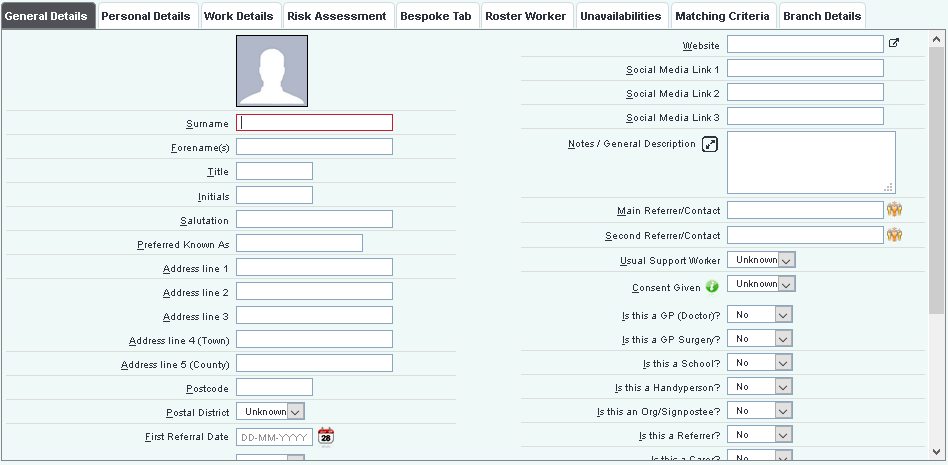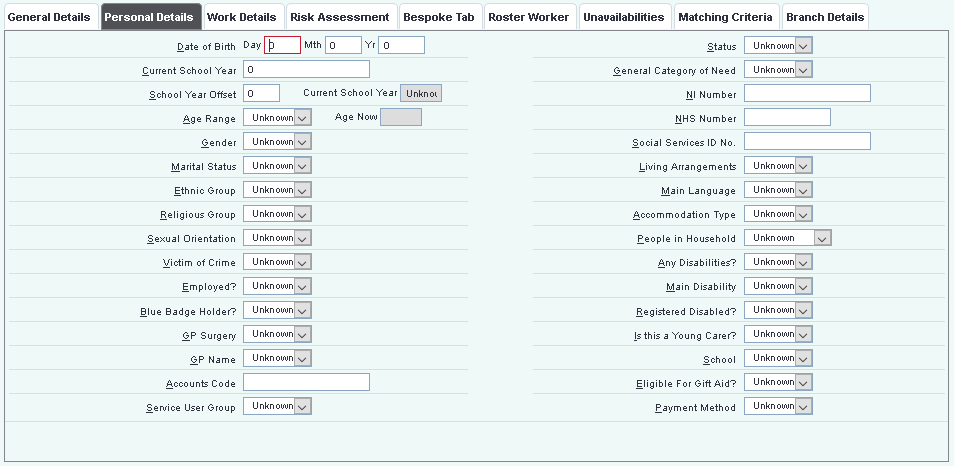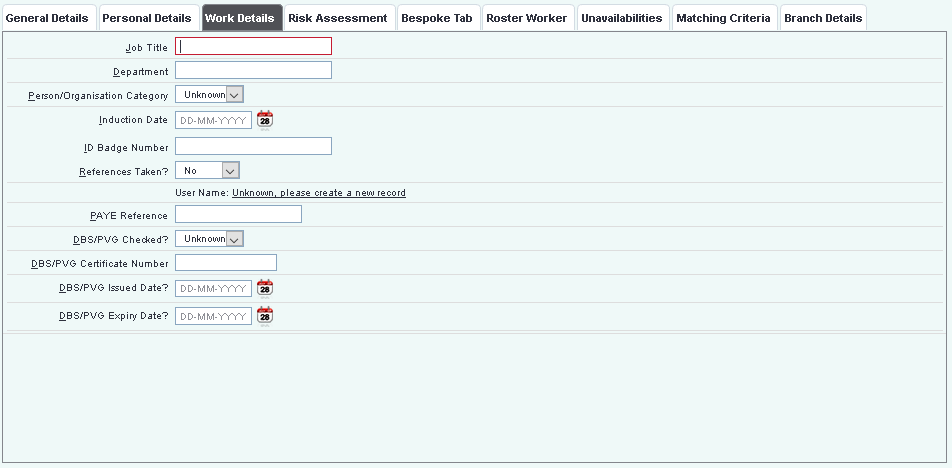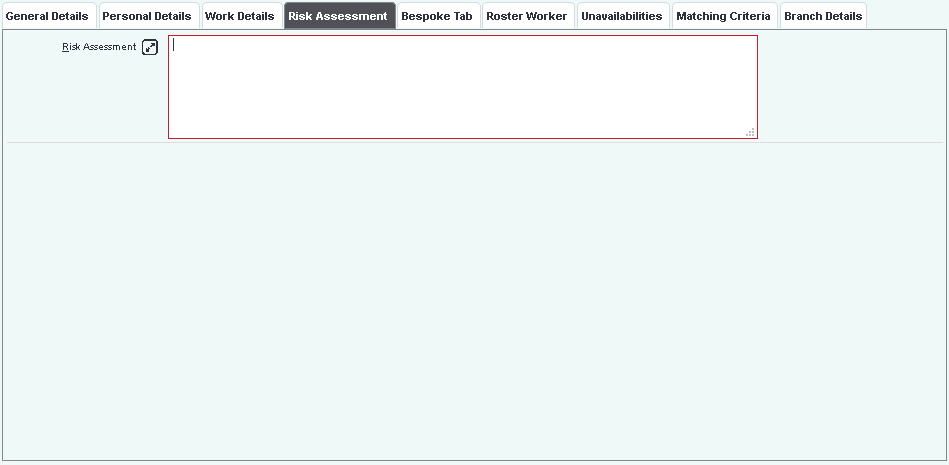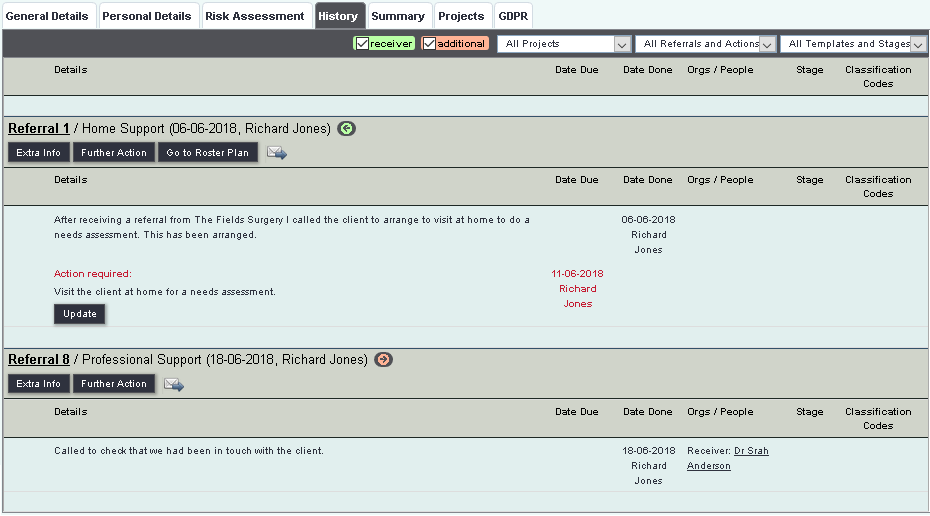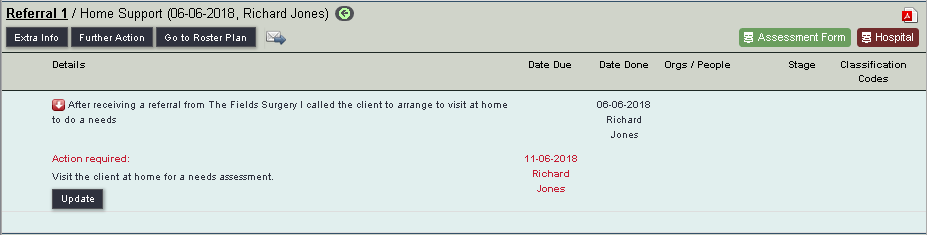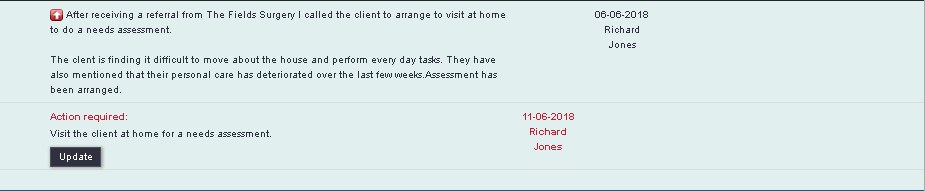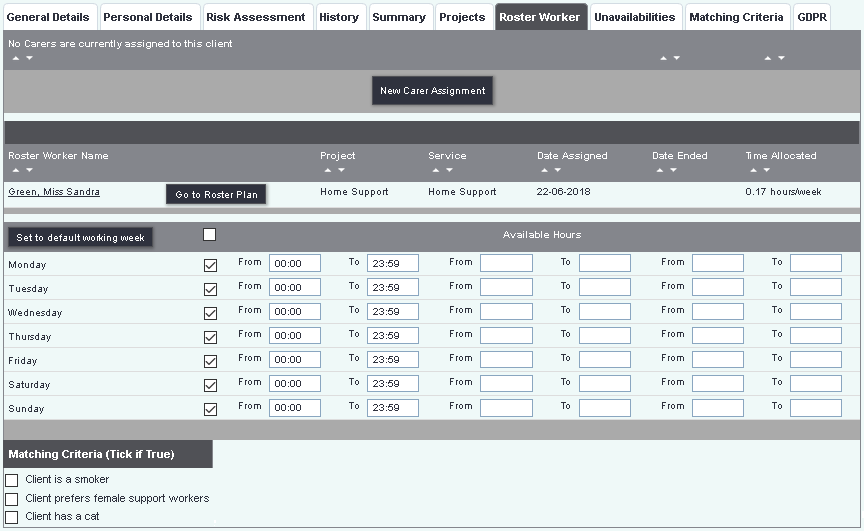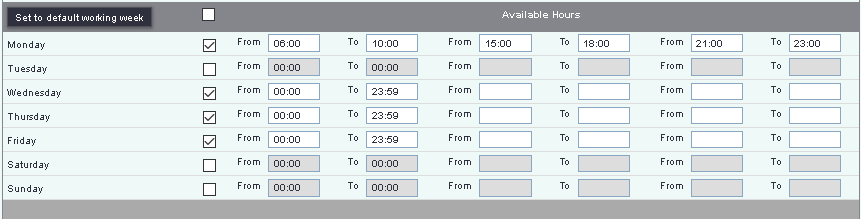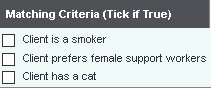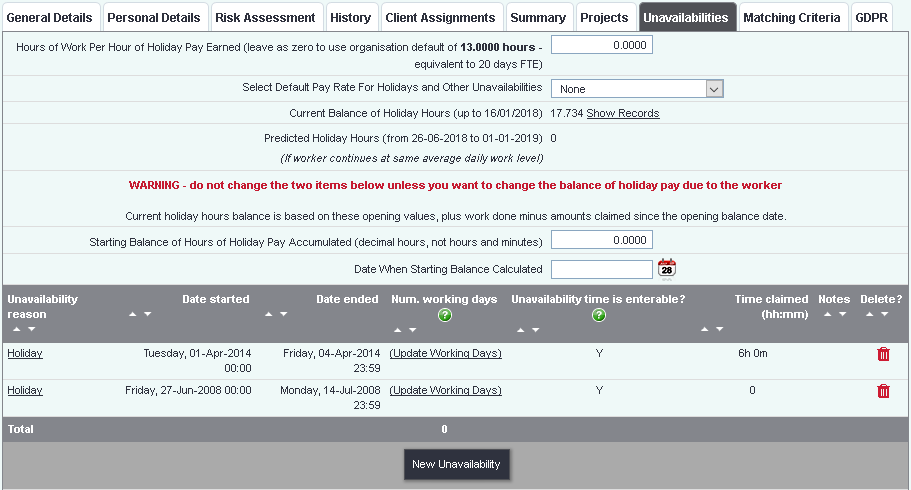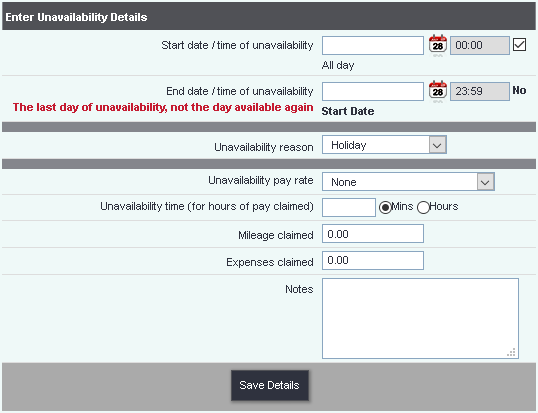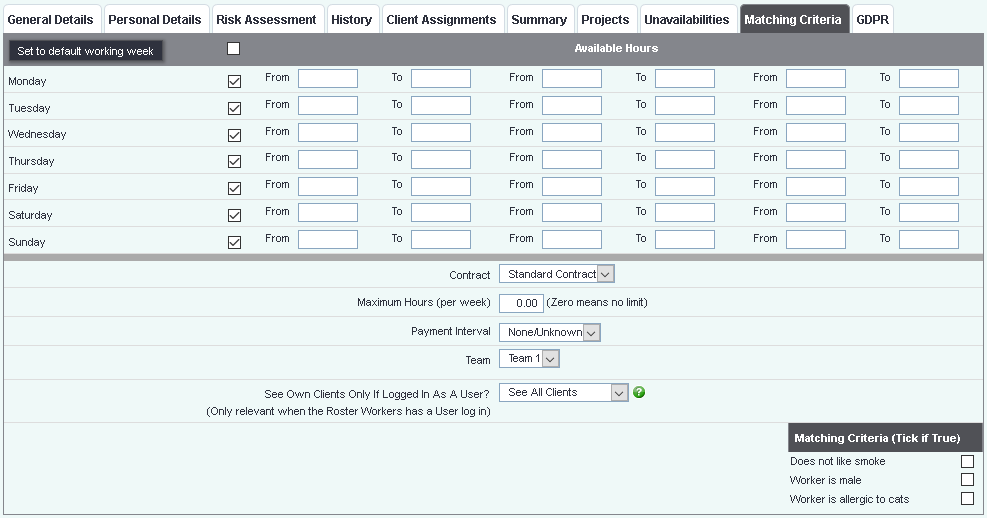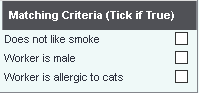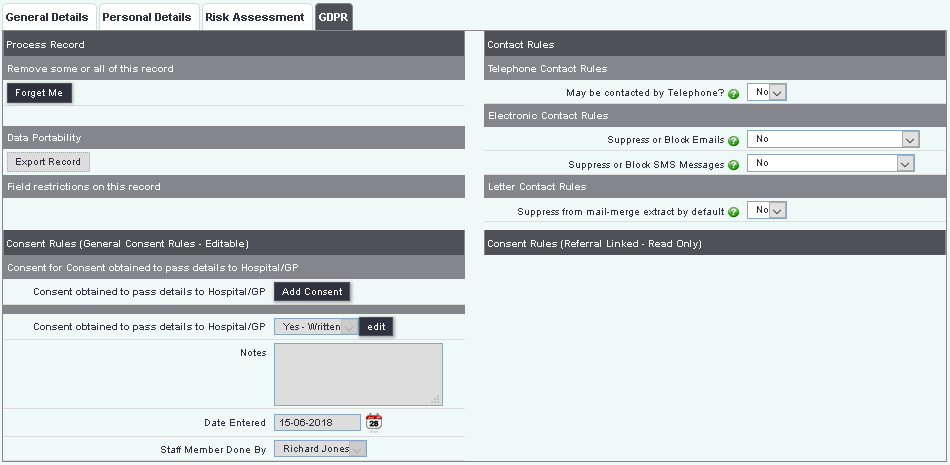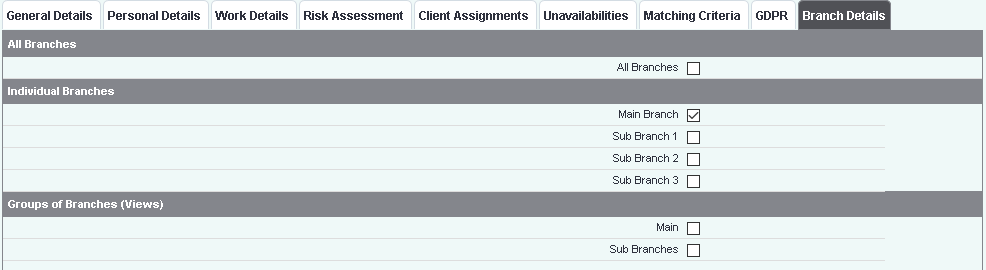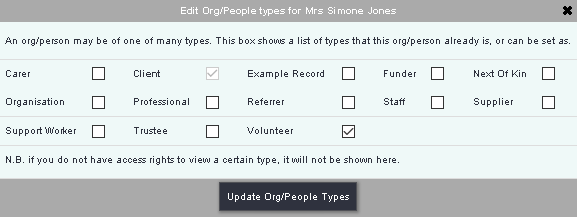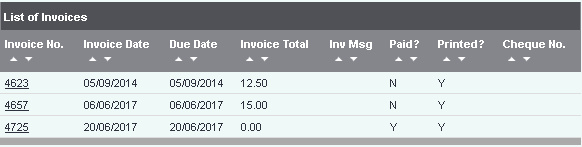Difference between revisions of "Organisations and People"
(Created page with "right =Introduction to Records and Record Types= The system uses Records Types to enable you to work with different types of people and organis...") |
(No difference)
|
Revision as of 08:27, 10 July 2018
Contents
- 1 Introduction to Records and Record Types
- 2 Searching for a record
- 3 Record Overview
- 4 The Tabs
- 5 The Record Header
- 6 The Record Footer
- 6.1 Blue Links
- 6.1.1 Associated Organisations
- 6.1.2 Associated People
- 6.1.3 Audit Record
- 6.1.4 Benefits & Income
- 6.1.5 Client Assignments Link
- 6.1.6 Club & Clinic Attendances
- 6.1.7 Club & Clinic Membership
- 6.1.8 Contact & Consent Rules
- 6.1.9 Courses
- 6.1.10 Disabilities
- 6.1.11 Emergency Card
- 6.1.12 Equipment
- 6.1.13 EziTracker™ Details
- 6.1.14 Funder Details
- 6.1.15 Groups & Skills
- 6.1.16 Invoices
- 6.1.17 Job Cards (Rostering)
- 6.1.18 Job Cards (Assigned)
- 6.1.19 Job Cards (Vols)
- 6.1.20 Letters & Communication
- 6.1.21 NoK & Contacts
- 6.1.22 Private Notes
- 6.1.23 Pro-Referrer User
- 6.1.24 Qualifications
- 6.1.25 Reported Disabilities
- 6.1.26 Supporting People
- 6.1.27 Uploaded Docs
- 6.2 Extension Databases
- 6.1 Blue Links
Introduction to Records and Record Types
The system uses Records Types to enable you to work with different types of people and organisations. Each record type can be configured as required:
- Renamed - Each record can be renamed as required.
- Tabs - Pages on the record to contain fields.
- Fields - Each tab can be configured to display required fields.
- Blue Links - Facilities and tools at the bottom of the record.
- Additional Record Types - Bespoke record types can be added.
- Activated/Deactivated - Each of the record types can be switched on or off.
To make any of the changes listed above please see Customise Orgs & People for full details and restrictions.
In addition to the record customisation you can restrict users from records using Group Access and limit what fields are displayed using Field Sets on Project Set Up.
Searching for a record
On the menu go to the Contact Management Menu Tab and underneath Orgs & People select the record type you wish to search. You will then be taken to either the search page or the A-Z directory (results page) (this is configured in Operation Rules).
The Search page is displays the fields that are specified in Customise Orgs & People, Edit fields.
At the top of the search panel you will find a 'Jump to [Record type name]' field, simply type the persons/organisations ID number in the box and click the Flash Icon to be taken to the record.
If you do not know the ID number for a record you can use the search fields. A combination of fields can be use together, however the search will only display records that match all of the criteria specified. You can use parts of works, post codes and numbers to perform a search as long as they are found in the entered format and order (Example TA1 will find TA1 1AA, T1 will not find TA1 1AA). In addition to the fields displayed you will find:
- Anonymised Records - Specify whether to include anonymous records (recorded via Record A Contact (Anonymous) or Anonymised using Cleanse or Anonymise Records).
- Active - Whether to include records set to active/inactive or both.
- Type of Professional - This is only visible when searching for a Professional Record type, if this field is on a record search that is not professionals then it has been renamed. You can specify to search for GP's, Non GP's or all.
Click on the 'Search Now' button to perform the search.
At the top of the search results the system will display the number of results found versus the total number of matches.
- # of Results - The number of matches found in that record type matching the specified search criteria.
- # of total record matches - The number of matches across all record types as well as inactive records on the system. You may be displayed a 'Search All' button which will allow you to view the total records (this requires access to Extend Orgs/People search in Group Access).
To access a record simply click on the 'View' button or if displayed the name.
If the record you are searching for can not be found, and you are expecting to find them, then you can check the following:
- Check that you entered the details correct, click search to check the criteria. It maybe that you system is set to save previous searches and there is an auto completed field from a previous search.
- Has the record been made inactive? Re-run the search on active set to both or click on the 'Search All' to display additional results.
- Are you searching for the correct record type? If the person/organisation is a different record type you can use the extended search ('Search All' button) to find the record and make add it to the record type you are searching.
Creating A Record
A record can be create after a search has been performed, you can only create the record type for the search selected.
There are two ways to create a new record, this will depend on the configuration set by your administrator.
Create New
Create new will create a new record without the need of creating a referral/case immediately. This option is ideal if you wish to set up additional items like Next of Kins or relationships.
Click on the 'New' tab on the left hand side of the A-Z or click on the 'Create New' button on the right hand side. You will then be presented with a blank record to complete.
Simply complete the required fields:
- 'Compulsory Fields' - These are highlighted in a pale red (salmon pink).
- 'Suggested' - These are fields that you will receive a warning if not filled in and are highlighted in pale yellow.
To save and create the record click on one of the following two buttons:
- Save - This will save and create the record and you will remain on the record.
- Save and Close - This will save and create the record and return you to the search page.
If you receive the 'Attention' warning:
Complete the compulsory fields and the recommended (if possible) click 'Save Details' to continue or 'Cancel & Return to Form' to abort the save.
Your administrator may have enforce a duplication check in the Operational Rules.
If the record you are creating is different to the records suggested click on 'Continue to Create Record', this will create the new record and continue. You can click on 'Cancel' to return to the new record without saving, or click on the name of a suggested record to discard the details you have entered and go to the suggested record.
Record A Contact for a new client
This option is only available for the client record type, activated in Operational Rules and Minimum Data Sets need to be specified. When creating the new record you will be displayed a list of fields specified by the Client minimum data set, the you will continue to the Record A Contact to create the referral/case and contact information.
After clicking the 'Record A Contact for a New Client' button you will be displayed a list of projects, select the appropriate one.
You will then be presented the list of fields required, this will be specified by the Minimum Data Sets.
Simply complete the required fields:
- 'Compulsory Fields' - These are highlighted in a pale red (salmon pink).
- 'Suggested' - These are fields that you will receive a warning if not filled in and are highlighted in pale yellow.
Click 'Save Details' to continue. If you receive the 'Attention' warning:
Complete the compulsory fields and the recommended (if possible) click 'Save Details' to continue or 'Cancel & Return to Form' to abort the save. When saved this will create the record and continue to Record A Contact.
Record Overview
The record will contain all the information about the person or organisation, with links to additional information connected to the record. It is built up with:
- Tabs - Internal pages of the record displaying information. Tabs can be customised here. Tabs can also contain custom/bespoke fields that are set up here.
- Blue Links - Links to additional information about the record. The links that are visible are configured here.
- Header - The header contains summary information with action buttons and links.
The following sections will go through the record and links to additional information.
The Tabs
Each record will have the specified tabs which will contain the fields set up for the record type. The tabs and fields can be edited in Customise Orgs & People.
General Details
The general details tab is generally used for Names and contact information. Below is a list of example filed that are commonly used on this tab.
- Name - An individuals surname or an organisations name, depending on the record type. If this record has been previously anonymised then changing the name will set the record as NOT anonymised.
- Forename(s) - A person first and middle names
- Initials - Auto populated from the forenames field
- Title - The persons title, Mr, Master, Miss, Mrs, Ms, Dr, Rev etc.
- Salutation - Auto populated using the 'Title' and 'Name' fields.
- Address line 1 - House number/Name and Street
- Address line 2 - Flat/Block or Apartment #
- Address line 3 - Village/Locality
- Address line 4 (Town) - Town
- Address line 5 (County) - County
- Postcode - - Postcode
- Postal District - District (Often used for Local Authority Areas). Generally used for reporting on work done in these areas.
- Preferred Method of Communication - How this person/organisation would normally be contacted.
- Main Telephone No. - Main telephone number to contact the person/organisation.
- Mobile Telephone No. - Mobile Phone number.
- Emergency Telephone No. - Emergency contact number, recommended you put who's number this is in brackets - example 01234 567890 (Mother).
- Email Address (Main) - The main Email address.
- Notes / General Description - Used for basic notes, used to explain details about telephone numbers or other things about the person/organisation. Not to be used for case/referral notes.
- Consent Given - If this person has given consent to be recorded, this has been superseded by Contact and Consent Rules
- Active - This determines if this record is available to the normal searches. If a record is inactive it is not destroyed and can easily be made active again.
In addition to the built in fields bespoke fields can be added via Extension Databases.
Personal Details
This tab normally contains more sensitive information about a person. Fields commonly used are:
- Gender - The legal gender of an individual.
- Date of Birth - This field displays day, month and year of birth.
- Age Range - Auto calculated using the date of birth.
- Marital Status - A person marital status.
- Sexual Orientation - A person sexual orientation/preference
- Ethnic Group - An ethnic group, or an ethnicity, is a category of people who identify with each other based on similarities such as common ancestry, language, history, society, culture or nation.
- Religious Group - An individuals personal religious beliefs.
- Victim of Crime - Is this person currently a victim of crime generally used in relation to the Domestic Violence, Crime and Victims Act 2004
- Employed? - The employment status of an individual.
- Blue Badge Holder? - Does this person have a blue badge (The Blue Badge scheme helps you park closer to your destination if you’re disabled).
- GP Surgery - A persons GP Surgery, this is populated using the field 'Is this a GP Surgery?' used on an organisations record type.
- GP Name - A person GP (Doctor), this is populated using the field 'Is this a GP (Doctor)?' used on a professionals record.
- Accounts Code - This is used by the invoice module and often is the accounts code from an accounts program.
- Status - On a carer system this is used for the types of carers, other organisations may use this to say an individuals status.
- NI Number - A persons National Insurance number.
- NHS Number - A person National Health Service (NHS) Number.
- Social Services ID No. - A persons reference number with the local authorities social services. This is often called a different name depending on the local authority.
- Living Arrangements - An individuals living arrangements - Lives alone, with partner/spouse etc.
- People in Household - A fixed field to record the number of people living in a household.
- Accommodation Type - The type of accommodation a person is living in - House (Private), House (Social Housing), Care Home etc.
- Any Disabilities? - Does this person have any disabilities. This field can be set manually or is automatically updated when a main disability is recorded.
- Registered Disabled? - Is this person registered on a local authorities voluntary system or used for Registered Blind.
- Main Disability - A a persons primary disability, this will auto populate the 'Any Disabilities?' if you disable this feature it is also recommended that you change the Operational_Rules#Require_main_disability_for_people_with_disabilities.3F to disable the requirement of main disability.
- General Category of Need - This is used to classify a persons need level. A person can only be in one category at a time.
- Deceased? - Specifies if the person has died and will activate termination process.
In addition to the built in fields bespoke fields can be added via Extension Databases.
Work Details
Work details is normally used on the following record types:
- Staff
- Volunteers
- Professionals
Commonly the following fields would be used:
- Job Title - A person job title.
- Department - A persons department that they work in.
- Person/Organisation Category - A way of categorising organisation and professionals. Example: If you add several Social Services teams on the system they could all be categorised as 'Social Services' which can then be reported on by category.
- Induction Date - A workers/volunteers induction date.
- ID Badge Number - A person ID badge number.
- References Taken? - Used for personnel records.
- PAYE Reference - A persons Pay As You Earn tax reference service.
- DBS/PVG Checked? - Disclosure Barring Service (England or Wales) or Protecting Vulnerable Groups (Scotland) check has been carried out.
- DBS/PVG Certificate Number - DBS/PVG Certificate Number.
- DBS/PVG Issued Date? - The date that a DBS/PVG certificate was issued.
- DBS/PVG Expiry Date? - Expiry date as determined by your organisations own policies.
In addition to the built in fields bespoke fields can be added via Extension Databases.
Carer/Dependant
This tab will display associated carers or dependants with the option of adding more associations.
Risk Assessment
This tab contains information about a persons risk assessment.
- Risk Assessment - This is a text box that allows risk assessment information to be recorded. When populated it the tab label will change to '***Risk Assessment***' and a warning symbol will be displayed on search pages and the Action List.
In addition to the built in fields bespoke fields can be added via Extension Databases.
Bespoke Tabs
These can be created and labelled as required, you can move fields from other tabs via Customise Orgs & People or add bespoke fields in Extension Databases
History
The history tab will show the details of the referrals/recorded against the record.
Filters
Along the top of the tab you will find some filters to use to display referrals based on a criteria.
If you have specified in Operational Rules to display referrals for receiver, referral and/or additional you will have one or more of the following tick boxes:
- referrer - When ticked will display referrals that the record is set as the referrer on the Record A Contact.
- receiver - When ticked this will display the referrals created on this record.
- additional - When ticked this will display the referrals that this record was added as the additional org/person. See Project Set up to configure this option.
The other standard filters are:
- Projects - This filter allows you to select a project to see only referrals/cases for that project. If no referrals shown then none have have been recorded.
- Referrals and Actions - This filter allows you to show complete or incomplete actions or referrals.
- Templates and Stages - This filter allows you to only show referrals/cases base on a particular referral template or stage. If no referrals shown then none have have been recorded on the template or stage selected.
The system can be set to remember the search filters for each visit to a record. To set that the filters are remembered please see Operational Rules.
Referrals/Cases
Via the history tab a referral/case can be managed and updated. The referrals and contacts on the history page display order can be configured by the administrator via User Settings, or by each user via Edit User Details by clicking on the users name in the top right of the screen.
Across the top of the referral you will see: On the left
- Referral Number - The number of the recorded referral/case. This is a unique number. You can click on the Referral number to go to the Referral Edit screen. The referral edit screen allows you to make changes (access required from your administrator) to existing entries to the referral.
- Entry details - This will display the project, subcategory, template (if used) referral date and user.
- receiver/referrer/additional icon - If configured you will see an icon that indicates the person/organisation is either the receiver, referrer or additional person/organisation recorded on the referral/case.
- 'Extra Info' button - Allows you to record extra information (case note) or an additional contact that is not related to any outstanding actions. If the information is related to an outstanding action then use the appropriate update button. You can add an outstanding action at the same time as recording the file note/contact as well.
- 'Further Action' button - This allows you to add an additional outstanding action to the referral without recording that a contact was made. This is ideal if you previously forgot to add an outstanding action.
- 'Go to Roster Plan' button - If the referral is linked to the Roster Module and a Roster Plan has been created this will be displayed to take you to the Roster Plan.
- 'Go to HP Job' button - This will take you to a Handyperson Job card used by the Handyperson Module.
- 'View Job Card ......' button - This will take you to the staff/volunteer job card assigned via the Record A Contact.
- Letter Icon - The letter icon allows you to send a letter to the person/organisation from the history page. This will be used for letters that contain mail merge fields connected to referrals. This Icon will only displayed if any one of your Standard Letter Templates contain mail merge fields from the Referral History tab.
On the right
- Attached Documents - If a documents
- Extension Databases - Extension Databases are groups of bespoke fields that can be connected to projects to use with referrals. You will see these as buttons, burgundy (no data entered) or green (contains data)
The display area of the referral and contacts are displayed in the following columns:
- Details - Displays the text details of the referral, contact or outstanding action. If the text is too long there will be a white down arrow in a red box, clicking this will expend the text.
- Date Due - Displays the due date of an outstanding action and the person due to do it.
- Date Done - displays the date that the contact was recorded as done (this is not the date entered, as contacts and referrals can be back dated). This column also displays the user that has been recorded as doing the contact.
- Orgs/People - You will be displayed the referrer and any additional person/organisation added to the referral.
- Stage - If a template has used you will find the stage that each contact has been recorded on.
- Classification Codes - Classification codes are used to record the types of support/work type carried out on a contact. If these have been attached to a project you will find a button to access the reporting code so that codes can be view or added.
The text that is displayed will show the first couple of lines to reduce the scrolling required to browse the tab. By clicking on the white down arrow in a red box this will expand that section of the referral/case.
Click on the up arrow to minimize the text selection. You can toggle to display all referrals/cases to display all details on the record buy clicking the details arrow at near the top of the tab.
Within the text area you will/may also the following buttons:
- Update - This displays for each outstanding action allowing you to update this action via the Record A Contact page.
- Follow Up - Some tasks undertaken my have been set to require a follow up. You will find this button when a follow is required for Volunteer Job Cards, Signposts or External Referrals.
At the bottom of the history section (you may need to scroll down on the tab) is where publications that have been given will be displayed. The list of publications is for all referral/cases.
Summary
The summary tab will contain summary details of each referrer/case recorded on the record. This tab can also access the referral/case outcome page and IMCA details. You will find the following columns:
- Ref. No. - The referral/case number, clicking on the number will take you to the Referral Edit screen.
- Date - The date when the referral/case was received/opened.
- Project - The project the referral is linked to.
- Subcategory - This will display the project subcategory that the referral is linked to, if applicable.
- Source - This displays the referral source (How did you hear about us?).
- Referral Closure Date - The date the referral was closed. If automatic referral closure is configured on the project this will display the date of the last contact, assuming that there are no outstanding actions (no further actions required). If referral closure is set to manual this will display the date that the referral was changed to closed, via the Referral Closure and Outcome Details page.
- Time Spent Staff/volunteer - displays the amount of time recorded on the referral from the time spent on the Record A Contact screen or on a volunteer job card assignment.
- Outcome Description - Displays the simple outcome recorded on the Referral Closure and Outcome Details page.
- Monetary Value - This will display the total value awarded on the Referral Closure and Outcome Details page.
- Outcome & Outcome Ladders (lists the ladder names) A link to go to
- All Jobs - Displays links to Funded Work progress (work flows and details).
- IMCA Details - Displays a link to enter/view IMCA details.
Projects
The Projects tab displays summary information about the project:
- Project - The name of the project.
- Date Started - This is the date of the earliest referral/case.
- Time Spent Staff/Volunteer - Displays the total staff and volunteer (Record A Contact and Job Cards) time for all referrals in the project.
- Usual Volunteer - The usual volunteer allows you to specify a volunteer that would usually be used to work with this person/organisation. Please note that this does not assign the volunteer with a job card. See Usual Volunteer for details.
- Date Terminated - Displays the date the client was terminated from the project,. If there is a date you can go to the terminations page screen where you can remove the date and reason to place the person/organisation back in to the project. If the project has not been terminated then a Terminate button will be available, click this to Terminate the person/organisation from the project.
- Termination Reason - Displays the reason select on the Termination Screen.
- Notes - Displays the termination notes entered on the Termination Screen.
Carer Assignments/Roster Worker
If you do not have the Roster Module this tab will be named 'Carer Assignments', with Rostering it is called Roster Worker. The Roster Worker tab (previously Support Advisor tab) is designed to work on a person record that is a service user, like the client record. This tab is shared with the Personal Carers of the service user.
Carer Assignments
In the top section you can assign an individual to be a personal carer. A personal carer is someone known to the service user that looks after them. To create a carer assignment see Carer Assignments.
Roster Plans Assigned
If the service user has been referred to a rostering project and a plan has been created you will see the workers name (click to go to the workers record) and summary details of the plan. You can click the 'Go to Roster Plan' button to go to the Roster Plan.
Available Hours
You can specified the available hours for a service user for when they can receive the service provided. The availability of the service user will be taken into consideration when using the matching feature of Roster Plans.
You can specify up to three time slots a day that a person is available for, examples:
The service user is available on Monday from 6am to 10am, then from 3pm to 6pm and then from 9pm to 11pm, Tuesdays, Saturday and Sundays they are not available, Wednesday to Friday available all day.
You can set a default week (Mon-Friday 9am to 5pm) if required.
Matching Criteria (exclusions)
If setup up via Matching Exclusions these exclusions will appear in the bottom left of the tab (you may need to scroll down). Tick the exclusions that are applicable to the person.
Client Assignments Tab
This tab is used with the Roster Worker record only and displays summary details of client plans. You can click the service users name to go to their record or the 'Go to Roster Plan' button to go to the Roster Plan.
Unavailability's are used for Roster Workers to specify days that a person is not available for work. Here you would add holidays, training days and sickness. A workers unavailability with the be flagged up when confirming jobs to be created. If you have the [[Modules| Invoicing Module you will also find the holiday pay details in the top section of the tab.
Payroll Holiday details
- Hours of Work Per Hour of Holiday Pay Earned - Leave as 0.0000 to use the default set in Roster Worker Holiday Pay Parameters.
- Select Default Pay Rate - Select the rate to be used when a person takes holiday and other days like training. Each unavailability reason is set up if payment is to be made, see Unavailability Reasons for details.
- Current Balance of Holiday Hours - This displays the current calculated balance from Holiday Pay Calculation.
- Predicted Holiday Hours - Displays any predicted hours to the end of the holiday pay period.
- Starting Balance of Hours of Holiday Pay Accumulated - This is only used to specify an opening balance as at the date below. This is used when you have moved your holiday pay calculations to the system part way through a holiday pay period.
- Date When Starting Balance Calculated - The date the opening balance was calculated, work after this date will be added to this for the balance available.
You will be displayed any Unavailability's that have already been added to the record. You can edit the entry by clicking on the unavailability name, do not change if this has already been used for a calculation. If under the 'Num. Working Days' column you see a link to Update Working Days then this is outside the calculated working days, click the link to update the Working Days. You can click on the 'Dustbin' icon to delete a reason that has been entered in error, if this has already been used to calculate pay then it can only be edited and not deleted. To add a new unavailability click on the 'New Unavailability' button. Complete the following (some fields require the Invoicing Module and depend on the reason selected):
- Start date / time of unavailability Specify the starting day and time (or tick for all day)
- End date / time of unavailability Specify the end day and time (time only if start is not set to all day)
- Unavailability Reason - Select the reason why the person is not available. The reasons will determine the boxes display below.
- Unavailability Rate - Specify a rate of pay, as this reason is set to pay the person. Requires Roster and Invoicing Modules.
- Unavailability time - Specify the number of minutes or hours to be used for the Unavailability, this is for the payroll. Requires Roster and Invoicing Modules.
- Mileage Claimed - Specify any mileage to be paid via the selected rate, used for training and meetings. Travelling time should be included in the unavailability time. Requires Roster and Invoicing Modules.
- Expenses Claimed - Add the value of expenses if applicable. Requires Roster and Invoicing Modules.
- Notes - Enter any additional information for the unavailability.
Click the 'Save Details' button to add the unavailability.
Matching Criteria
Matching criteria is used for Roster Workers to specify availability and other record settings for the Rostering Module.
Available Hours
You can specified the available hours worker, the availability will be taken into consideration when using the matching feature of Roster Plans.
You can specify up to three time slots a day that a person is available for, examples:
The worker is available on Monday from 6am to 10am, then from 3pm to 6pm and then from 9pm to 11pm, Tuesdays, Saturday and Sundays they are not available, Wednesday to Friday available all day.
You can set a default week (Mon-Friday 9am to 5pm) if required.
Other options
- Contract - Contracts are used with to optional Google mileage add on and allows the specification of travel sets and rate groups.
- Maximum Hours (per week) - The maximum number of hours a worker is available for each week. When set to Zero this means no limit.
- Payment Interval - This has no functionality and is only viewable on this tab.
- Team (Deprecated Feature) - Specifies which team the worker is part of.
- See Own Clients Only If Logged In As A User? - If the roster worker has a user account they will only see the job cards for the clients they are assigned to. Please note that other areas of the system need to be locked down as access can be gained, action list being one area. Designed that they use the Support Worker homepage to update their jobs.
Matching Criteria (exclusions)
If setup up via Matching Exclusions these exclusions will appear in the bottom right of the tab (you may need to scroll down). Tick the exclusions that are applicable to the person.
GDPR
This tab contains features in reference to DP2018 and GDPR:
Process Record
- Remove some or all of this record - Clicking the 'Forget me' button you will be taken to Cleanse or Anonymise Records for the record you are on.
- Data Portability - The Export Record will export the record to a spreadsheet.
Consent Rules
- Consent Rules (Org/People linked - left hand side) - Click the add consent and complete the fields displayed.
- Consent Rules (Referral linked - right hand side) - these are created when a referral has been added with a consent rule attached.
Contact Rules
The contact rules can be set with a default in GDPR Settings
- Contact by telephone
- Allow all calls
- Block all calls
- Contact by Email
- Allow all Emails
- Block Emails on bulk merge only ** Block all Emails
- Contact by SMS?
- Allow all SMS
- Block SMS on bulk merge only
- Block all SMS
- Contact by Data Extraction / Mailmerge?
- Allow all letters
- Block all letters
Branch Details
The Branch tab is available with the Branch Module and allows you to easily move a record in to other branches or branch groups, without switching to another branch.
Simply click on the branch(s) that you wish this record to be in (please note that the referrals will remain in the branches that they were created in. On saving the record the person/organisation will they me mad available to the selected branches.
The Record Header
The record header contains information relating to the person/organisation as well as buttons to perform certain procedures. You will find the name of the record type followed by the person's or organisation's name.
Messages
The system my display messages in relation to the record, this can include consent warning and other things that need to be highlighted
All Org/People Types
The system allow records to be across multiple types, as an example you may have a volunteer who is also a client. The button allows you to add additional types to the person/organisation that you are on. If you are on one record type, you cannot remove that type until you select a different type and go to the record as that type.
Example:
You have added a volunteer as a staff member by mistake. You would go to the persons record as a staff member and turn them into a volunteer as well. You can then go to the volunteer record of that person and remove them from staff members.
Click on the 'All Org/People Types' button to bring up the record type selector. The current record type will be greyed out, as explained this cannot be changed as you are on that record as that type. Select the types that you wish this record to be.
Click the 'Update Org/People Types' button to update the record. If you wish to remove the record type that you are currently on click the name of one of the other record types to the right of the 'All Org/People Types' button. You will then be displayed that record as the other type, where you can click the 'All Org/People Types' button to remove the wrong type.
All Relationships
Relationships are a way of linking records together, like husband and wife. As well as personal relationships you can also specify carer / cared for relationships. If s relationship is marked as major relationship then the related person name will be displayed in the record header, as a quick link to access the record.
Example relationships:
Husband / Wife Mother / Daughter Brother / Sister Employer / Employee Social Worker / Client
To access the Relationships Screen click on the 'All Relationships' button.
Print Record
The 'Print Record' button allows you to print a copy of the record with the option to include:
- Personal Details
- Referral / Case history
- Extension Database entries.
Merge Record
At time you may come across duplicate records on the system, in the same record type or across different types. The 'Merge Record' button allows these records to be merged together, retaining items attached to both records, letters, history, documents etc..
Record A Contact/New Referral
This Feature is not available on a Members System.
Record a contact will contain current outstanding actions, with the ability of seeing all referrals\case at the top or bottom of the page (configured in Operational Rules). A well as the outstanding actions there is a project selector toe create a new referral/case. See Record A Contact for full details.
If the system is configured (via Operational Rules) not to show existing referrals/outstanding action (which can be updated via the history tab) the button will be labelled 'New Referral'
The record footer contains extension databases (grouped bespoke fields) and links to addition information about the record (blue links).
Blue Links
Associated Organisations
Associated People
Audit Record
Displays the audit details for the record, see Audit Record for details.
Benefits & Income
A persons income can be added to this section and if they have a major relationship with another person on the system then that persons income would appear in the joint income section. You can add a persons benefit information here as well as see benefits obtain as part of a referral/case. Click the 'Benefits and Income' link to go to the page.
Client Assignments Link
This link is for the Volunteer type record and displays the clients/service users that have the volunteer assigned as a usual volunteer on the Projects tab.
Click on the clients name will take you to that record.
Club & Clinic Attendances
This link takes you to the Club Clinic Attendance report for the record. See Club and Clinic Attendances.
Club & Clinic Membership
Club and Clinic memberships are added via the options box when recording a contact. This link displays the clubs and clinics that the person/organisation is a member of. You can add a membership here, however this will not add the person/organisation to the project nor will you be able to display attendances on the history tab. See Club and Clinic Membership.
Contact & Consent Rules
Optional link if the GDPR tab is not required/wanted. This will display the Contact Rules and any Consent Rules that have been set up.
Courses
Section to specify which courses the person/organisation has attended. See Courses.
Disabilities
A screen to add multiple disabilities to the record, see Disabilities Screen
Emergency Card
The Emergency Card is used to record a carers emergency card number that can be used in conjunction with the Emergency Card Lookup.
Equipment
The system can record equipment that has been loaned to individuals or to organisations. See Equipment for further details.
EziTracker™ Details
Funder Details
Funder Details is used exclusively for the Funded Work Module.
Groups & Skills
Groups and Skills are a way of adding a category or categories to a record. This is often used for volunteer services, interests, skills and various membership types.
Invoices
Displays invoices that a person/organisation has received, each invoice number can be clicked to go to that invoice.
Job Cards (Rostering)
Displays the Roster Workers Work Diary filtered specifically for the chosen record as the service user. See Roster Worker Work Diary for full details.
Job Cards (Assigned)
Displays Job Cards connected to the Service User, See Volunteer Job Cards for further details.. This link is not for the volunteer/staff record , Job Cards (Vol) would be used instead.
Job Cards (Vols)
Displays Job Cards assigned to the Volunteer/Staff member, See Volunteer Job Cards for further details.. This link is not for the service user , Job Cards (assigned) would be used for the service user.
Letters & Communication
A section that displays letters/email and text messages sent to a person/organisation with the option to send letters and emails. See Letters and Communication for further details.
NoK & Contacts
Next of Kin and contacts adds records linked to the person, see NoK and Contacts for further details.
Private Notes
Private Notes allows users to create text notes which are only visible to certain users or groups of users.
Pro-Referrer User
Used to specify user details to the Pro-Referrer limited system.
Qualifications
A section to specify which qualifications the person/organisation has. See Qualifications.
Reported Disabilities
This is an option section that is similar to disabilities (actual disabilities), but it records 'reported' disabilities. This feature is 'NOT' commonly used.
Supporting People
A section to record information use with the Supporting People Scheme.
Uploaded Docs
A section to upload documents to the record, see Uploaded Documents for further details.
Extension Databases
You can have two type of extension databases in the footer:
- Single entry - Contains fields that you can update. If the data changes it overwrites what was previously there.
- Multiple entry - Allows multiple records to be added into
Extension databases are displayed as buttons in the footer area and have two colours:
- Burgundy - Indicates that the extension database has no data.
- Green - Indicates that the extension database contains entries.
Please see Extension Database Setup for further details.